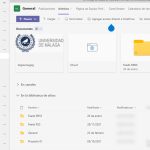Cómo Iniciar Sesión En OneDrive
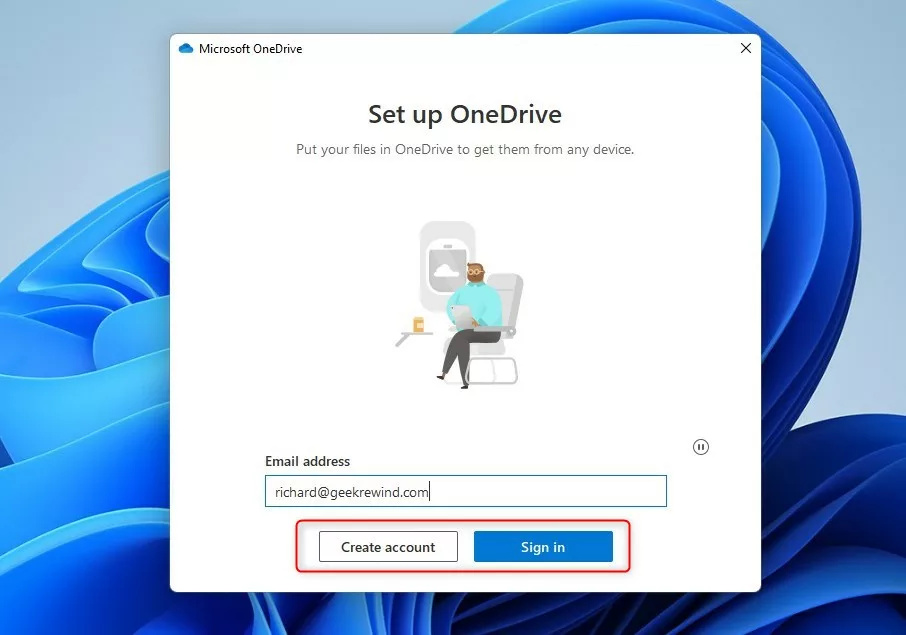
¡Bienvenidos a Crear Correo! En este artículo aprenderás cómo iniciar sesión en OneDrive, la plataforma de almacenamiento en la nube de Microsoft. Descubre cómo acceder a tus archivos desde cualquier dispositivo y aprovecha al máximo esta herramienta para organizar y compartir tus documentos. ¡No te lo pierdas!
- Tutorial paso a paso para iniciar sesión en OneDrive y acceder a tus archivos en la nube
- Solucionar problemas de sincronización de OneDrive
- ¿Cuál es el procedimiento para iniciar sesión en OneDrive en Windows 10?
- ¿En qué parte de mi correo puedo encontrar OneDrive?
- ¿Cómo se puede acceder a la nube de Microsoft?
- ¿Cómo puedo acceder a OneDrive desde mi teléfono móvil?
Tutorial paso a paso para iniciar sesión en OneDrive y acceder a tus archivos en la nube
Cómo iniciar sesión en OneDrive:
- Abre tu navegador web y ve a la página de inicio de sesión de OneDrive.
- Ingresa tu dirección de correo electrónico y contraseña asociados a tu cuenta de Microsoft.
- Haz clic en el botón "Iniciar sesión".
- Si tienes habilitada la autenticación en dos pasos, se te pedirá que ingreses el código de verificación enviado a tu teléfono o dirección de correo electrónico.
- Una vez que hayas iniciado sesión correctamente, serás redirigido a tu cuenta de OneDrive.
Acceder a tus archivos en la nube:
- En la página principal de OneDrive, podrás ver tus archivos y carpetas almacenados en la nube.
- Para abrir un archivo, simplemente haz clic en su nombre o icono correspondiente.
- Si deseas crear una nueva carpeta, haz clic en el botón "Nueva" y selecciona "Carpeta".
- Para subir archivos a tu cuenta de OneDrive, haz clic en el botón "Cargar" y selecciona los archivos que deseas subir desde tu computadora.
- También puedes arrastrar y soltar archivos desde tu computadora directamente a la ventana de OneDrive.
Recuerda que OneDrive te permite acceder a tus archivos desde cualquier dispositivo con conexión a Internet, lo que facilita la sincronización y el acceso a tus documentos, fotos y videos en cualquier momento y lugar.
Solucionar problemas de sincronización de OneDrive
¿Cuál es el procedimiento para iniciar sesión en OneDrive en Windows 10?
Para iniciar sesión en OneDrive en Windows 10, sigue estos pasos:
1. Abre el explorador de archivos en tu computadora con Windows 10.
2. En la barra de direcciones, escribe www.onedrive.com y presiona Enter.
3. Se abrirá la página de inicio de sesión de OneDrive en tu navegador web predeterminado.
4. Ingresa tu dirección de correo electrónico asociada a tu cuenta de Microsoft en el campo correspondiente.
5. Haz clic en el botón "Siguiente".
6. En la siguiente pantalla, ingresa tu contraseña en el campo correspondiente.
7. Haz clic en el botón "Iniciar sesión".
Si los datos ingresados son correctos, se te redirigirá a tu cuenta de OneDrive, donde podrás acceder a tus archivos y carpetas almacenados en la nube.
Recuerda que para utilizar OneDrive en Windows 10, debes tener una cuenta de Microsoft. Si no tienes una, puedes crear una de forma gratuita en el sitio web de Microsoft.
¿En qué parte de mi correo puedo encontrar OneDrive?
Para encontrar OneDrive en tu correo, debes seguir los siguientes pasos:
1. Inicia sesión en tu cuenta de correo electrónico.
2. Una vez dentro de tu bandeja de entrada, busca la opción de "Aplicaciones" o "Servicios" en la parte superior de la página.
3. Haz clic en esta opción y se desplegará un menú con diferentes servicios disponibles.
4. Busca y selecciona OneDrive en el menú. Puede estar ubicado en la sección de "Almacenamiento" o "Productividad".
5. Al hacer clic en OneDrive, se abrirá una nueva pestaña o ventana con el servicio de almacenamiento en la nube.
6. Aquí podrás cargar, descargar y administrar tus archivos en OneDrive.
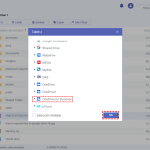 Cómo Crear Una Cuenta De OneDrive
Cómo Crear Una Cuenta De OneDriveRecuerda que OneDrive es un servicio de almacenamiento en la nube de Microsoft, por lo que puede variar su ubicación dependiendo del proveedor de correo electrónico que utilices.
¿Cómo se puede acceder a la nube de Microsoft?
Para acceder a la nube de Microsoft, sigue los siguientes pasos:
1. **Crea una cuenta de Microsoft:** Si aún no tienes una cuenta de Microsoft, ve al sitio web de Microsoft y haz clic en "Crear una cuenta". Completa el formulario con tus datos personales y sigue las instrucciones para crear tu cuenta.
2. **Accede a la nube de Microsoft:** Una vez que tengas una cuenta de Microsoft, puedes acceder a la nube de Microsoft a través de varios servicios, como **OneDrive** o **Microsoft Azure**.
- **OneDrive:** OneDrive es un servicio de almacenamiento en la nube de Microsoft que te permite guardar y acceder a tus archivos desde cualquier dispositivo con conexión a Internet. Para acceder a OneDrive, ve al sitio web de OneDrive e inicia sesión con tu cuenta de Microsoft.
- **Microsoft Azure:** Microsoft Azure es una plataforma de computación en la nube que ofrece una amplia gama de servicios y herramientas para desarrollar, implementar y administrar aplicaciones y servicios en la nube. Para acceder a Microsoft Azure, ve al sitio web de Azure e inicia sesión con tu cuenta de Microsoft.
3. **Explora las funcionalidades:** Una vez que hayas accedido a la nube de Microsoft, explora las diferentes funcionalidades y servicios que ofrece. Por ejemplo, en OneDrive puedes crear y compartir carpetas, subir y descargar archivos, y sincronizar tus archivos en diferentes dispositivos. En Microsoft Azure, puedes crear máquinas virtuales, implementar aplicaciones web, configurar bases de datos y mucho más.
Recuerda que la nube de Microsoft te permite almacenar y acceder a tus archivos y datos de manera segura desde cualquier lugar con conexión a Internet. Además, ofrece una variedad de servicios y herramientas para desarrolladores y empresas.
¿Cómo puedo acceder a OneDrive desde mi teléfono móvil?
Para acceder a OneDrive desde tu teléfono móvil, sigue estos pasos:
1. **Descarga la aplicación de OneDrive**: Ve a la tienda de aplicaciones de tu teléfono (App Store para dispositivos iOS o Google Play Store para dispositivos Android) y busca "OneDrive". Descarga e instala la aplicación en tu dispositivo.
 Cómo Compartir Mis Archivos De OneDrive Con Otros
Cómo Compartir Mis Archivos De OneDrive Con Otros2. **Inicia sesión en tu cuenta de Microsoft**: Abre la aplicación de OneDrive y selecciona "Iniciar sesión". Ingresa tu dirección de correo electrónico y contraseña asociadas a tu cuenta de Microsoft. Si no tienes una cuenta de Microsoft, puedes crear una de forma gratuita.
3. **Explora tus archivos**: Una vez que hayas iniciado sesión, podrás ver tus archivos almacenados en OneDrive. Puedes navegar por las carpetas y archivos tocando en ellos.
4. **Sube archivos a OneDrive**: Para subir archivos desde tu teléfono móvil a OneDrive, selecciona el ícono de "+" o "Subir" en la parte inferior de la pantalla. Luego, elige la opción "Fotos y videos", "Documentos" u "Otros" según el tipo de archivo que desees subir. Selecciona los archivos que deseas subir y toca en "Subir".
5. **Accede a tus archivos sin conexión**: Si deseas acceder a tus archivos de OneDrive sin conexión a internet, puedes marcarlos como "Disponibles sin conexión". Para hacer esto, mantén presionado el archivo o carpeta que deseas tener disponible sin conexión y selecciona la opción "Disponible sin conexión".
Recuerda que para utilizar OneDrive desde tu teléfono móvil, necesitarás una conexión a internet. Además, asegúrate de tener suficiente espacio de almacenamiento en tu cuenta de OneDrive para guardar los archivos que desees.
En conclusión, iniciar sesión en OneDrive es un proceso sencillo y rápido que nos permite acceder a nuestros archivos y documentos desde cualquier dispositivo con conexión a Internet. Con la ayuda de este tutorial, hemos aprendido paso a paso cómo ingresar a nuestra cuenta de OneDrive y aprovechar al máximo todas sus funcionalidades. Recuerda que OneDrive es una herramienta muy útil para almacenar y compartir archivos de manera segura y eficiente. ¡No dudes en utilizarla para simplificar tu vida digital!