Cómo Proteger Mi Cuenta De OneDrive
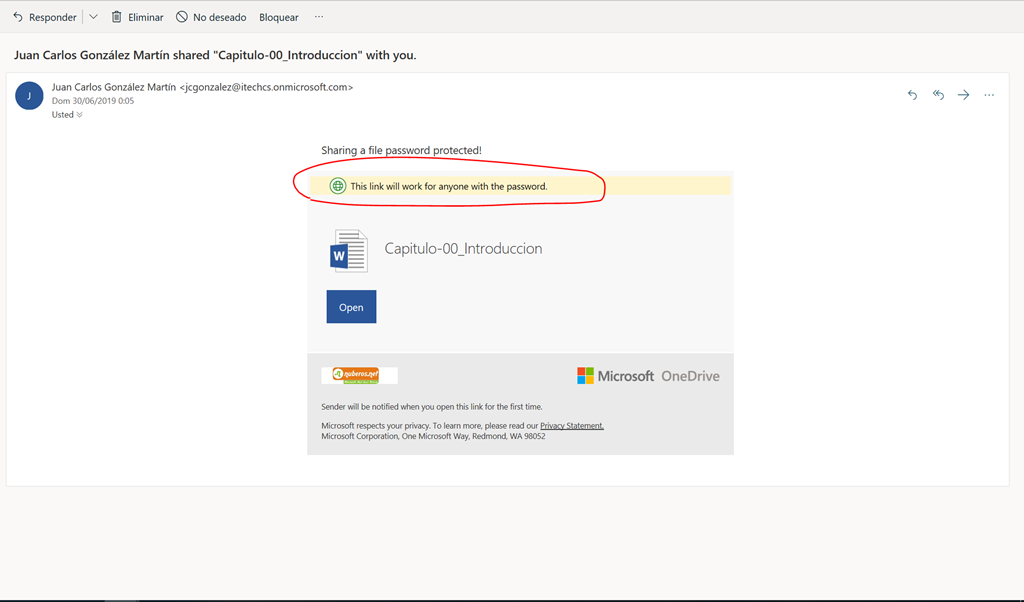
En este tutorial aprenderás cómo proteger tu cuenta de OneDrive y mantener tus archivos seguros en la nube. Descubre las mejores prácticas para crear una contraseña segura, habilitar la verificación en dos pasos y configurar opciones de privacidad para garantizar la protección de tu información personal.
- Protege tu cuenta de OneDrive: Consejos y trucos para mantener tus archivos seguros
- Desactiva esto! Te pueden hackear, escuchar o Ver por cámara SIN TU SABE NADA
- ¿Cómo puedo saber si alguien tiene acceso a mi cuenta de OneDrive?
- ¿Cómo desactivar la copia de seguridad en OneDrive?
- ¿Cuál es el nivel de privacidad de OneDrive?
- ¿Cómo se hace una copia de seguridad en OneDrive?
Protege tu cuenta de OneDrive: Consejos y trucos para mantener tus archivos seguros
Cómo proteger mi cuenta de OneDrive:
OneDrive es una plataforma de almacenamiento en la nube que te permite guardar y acceder a tus archivos desde cualquier dispositivo. Para mantener tus archivos seguros, es importante tomar medidas para proteger tu cuenta. Aquí tienes algunos consejos y trucos:
- Utiliza una contraseña segura: Elige una contraseña única y compleja que incluya letras mayúsculas y minúsculas, números y caracteres especiales. Evita usar contraseñas obvias o fáciles de adivinar.
- Habilita la verificación en dos pasos: Esta función añade una capa adicional de seguridad a tu cuenta. Al activarla, recibirás un código de verificación en tu teléfono cada vez que intentes acceder a tu cuenta desde un nuevo dispositivo.
- Mantén tu software actualizado: Asegúrate de tener instaladas las últimas actualizaciones de tu sistema operativo y de OneDrive. Las actualizaciones suelen incluir parches de seguridad importantes.
- Evita acceder a tu cuenta desde dispositivos públicos: Siempre que sea posible, evita iniciar sesión en tu cuenta de OneDrive desde computadoras o redes Wi-Fi públicas. Estas redes pueden ser menos seguras y aumentar el riesgo de que alguien acceda a tu cuenta.
- No compartas tu contraseña: Nunca compartas tu contraseña de OneDrive con nadie. Manténla en secreto y cambia tu contraseña regularmente como medida de precaución.
- Utiliza la autenticación de aplicaciones: Si utilizas aplicaciones de terceros para acceder a tu cuenta de OneDrive, habilita la autenticación de aplicaciones. Esto te permitirá controlar qué aplicaciones tienen acceso a tu cuenta.
- Revisa los permisos de acceso: Regularmente, revisa los permisos de acceso que has otorgado a aplicaciones y servicios conectados a tu cuenta de OneDrive. Revoca los permisos de aquellos que ya no necesites o no reconozcas.
Recuerda seguir estos consejos para proteger tu cuenta de OneDrive y mantener tus archivos seguros. La seguridad en línea es fundamental, especialmente cuando se trata de almacenar datos personales y sensibles en la nube.
Desactiva esto! Te pueden hackear, escuchar o Ver por cámara SIN TU SABE NADA
¿Cómo puedo saber si alguien tiene acceso a mi cuenta de OneDrive?
Para saber si alguien tiene acceso a tu cuenta de OneDrive, sigue estos pasos:
1. Inicia sesión en tu cuenta de OneDrive desde un navegador web.
2. Haz clic en tu foto de perfil o en tu nombre en la esquina superior derecha y selecciona "Configuración" en el menú desplegable.
3. En la página de configuración, selecciona "Seguridad y privacidad" en el panel izquierdo.
4. Desplázate hacia abajo hasta encontrar la sección "Sesiones y dispositivos" y haz clic en "Revisar actividad reciente".
5. Aquí verás una lista de las sesiones recientes en las que se ha accedido a tu cuenta de OneDrive. Si ves alguna sesión sospechosa o que no reconoces, es posible que alguien más tenga acceso a tu cuenta.
6. Para asegurarte de que nadie más pueda acceder a tu cuenta, haz clic en "Cerrar todas las sesiones" para cerrar todas las sesiones activas excepto la actual.
Además de estos pasos, también es recomendable tomar algunas medidas adicionales para proteger tu cuenta de OneDrive:
- Cambia tu contraseña regularmente y utiliza una combinación de letras, números y caracteres especiales.
- Habilita la autenticación de dos factores en tu cuenta de Microsoft para agregar una capa adicional de seguridad.
- Evita compartir tu contraseña con nadie y no utilices contraseñas obvias o fáciles de adivinar.
- Mantén tu dispositivo y software actualizados con las últimas actualizaciones de seguridad.
Recuerda que es importante estar atento a cualquier actividad sospechosa y tomar medidas inmediatas para proteger tu cuenta de OneDrive.
¿Cómo desactivar la copia de seguridad en OneDrive?
Para desactivar la copia de seguridad en OneDrive, sigue estos pasos:
1. Abre la aplicación de OneDrive en tu dispositivo o accede a la versión web de OneDrive en tu navegador.
2. Inicia sesión con tu cuenta de Microsoft.
3. Una vez dentro de OneDrive, busca y selecciona la opción de "Configuración" o "Ajustes". Esta opción puede estar representada por un icono de engranaje o tres puntos verticales.
 Qué Es OneDrive
Qué Es OneDrive4. En la sección de configuración, busca la opción de "Copia de seguridad" o "Backup".
5. Dentro de la configuración de copia de seguridad, busca la opción para desactivarla. Puede estar etiquetada como "Desactivar copia de seguridad" o "Detener copia de seguridad".
6. Haz clic o selecciona esta opción y confirma tu decisión cuando se te solicite.
Recuerda que al desactivar la copia de seguridad en OneDrive, los archivos que ya hayan sido respaldados pueden permanecer en la nube. Sin embargo, no se realizarán nuevas copias de seguridad de los archivos nuevos o modificados.
Espero que estos pasos te hayan sido útiles para desactivar la copia de seguridad en OneDrive. Si tienes alguna otra pregunta, ¡no dudes en hacerla!
¿Cuál es el nivel de privacidad de OneDrive?
OneDrive es un servicio de almacenamiento en la nube proporcionado por Microsoft. En cuanto a su nivel de privacidad, es importante destacar que OneDrive cuenta con medidas de seguridad y privacidad para proteger los datos de los usuarios.
En primer lugar, OneDrive utiliza encriptación para proteger los archivos almacenados en su plataforma. Esto significa que los datos se cifran tanto en tránsito como en reposo, lo que garantiza que solo el usuario autorizado pueda acceder a ellos.
Además, Microsoft tiene políticas de privacidad claras y transparentes que explican cómo se recopilan, utilizan y protegen los datos del usuario. Estas políticas cumplen con las leyes de privacidad aplicables y brindan a los usuarios control sobre sus datos.
OneDrive también ofrece opciones de privacidad adicionales para los usuarios. Por ejemplo, es posible configurar permisos de acceso a los archivos y carpetas, lo que permite compartirlos solo con las personas deseadas. También es posible establecer contraseñas para archivos específicos o habilitar la autenticación de dos factores para una capa adicional de seguridad.
Sin embargo, es importante tener en cuenta que ningún servicio en línea puede garantizar una privacidad absoluta. Siempre existe un riesgo potencial de violaciones de seguridad o acceso no autorizado. Por lo tanto, es recomendable tomar precauciones adicionales, como utilizar contraseñas seguras y mantener el software y los dispositivos actualizados.
En resumen, OneDrive ofrece un nivel de privacidad sólido, con encriptación y políticas de privacidad claras. Sin embargo, es importante que los usuarios tomen medidas adicionales para proteger sus datos y mantenerse informados sobre las actualizaciones y cambios en las políticas de privacidad.
¿Cómo se hace una copia de seguridad en OneDrive?
Para hacer una copia de seguridad en OneDrive, sigue estos pasos:
1. Abre tu navegador web y accede a la página de inicio de sesión de OneDrive.
 Cómo Usar OneDrive
Cómo Usar OneDrive2. Ingresa tu dirección de correo electrónico y contraseña para iniciar sesión en tu cuenta de Microsoft.
3. Una vez que hayas iniciado sesión, verás la interfaz de OneDrive. En la parte superior, encontrarás una barra de menú con diferentes opciones. Haz clic en "Cargar" para comenzar a subir archivos a tu cuenta de OneDrive.
4. Se abrirá una ventana emergente que te permitirá seleccionar los archivos que deseas cargar. Navega por tu computadora y selecciona los archivos que deseas incluir en tu copia de seguridad. Puedes seleccionar varios archivos manteniendo presionada la tecla "Ctrl" mientras haces clic en ellos.
5. Después de seleccionar los archivos, haz clic en el botón "Cargar" para iniciar el proceso de carga. Dependiendo del tamaño de los archivos y la velocidad de tu conexión a Internet, este proceso puede llevar algún tiempo.
6. Una vez que los archivos se hayan cargado correctamente, se mostrará una notificación en la esquina inferior derecha de la pantalla indicando que la carga se ha completado.
Recuerda que OneDrive también ofrece la opción de sincronizar automáticamente los archivos de tu computadora con tu cuenta de OneDrive. Esto significa que cualquier cambio que realices en los archivos de tu computadora se reflejará automáticamente en tu cuenta de OneDrive y viceversa. Para habilitar esta función, simplemente descarga e instala la aplicación de OneDrive en tu computadora y sigue las instrucciones para configurar la sincronización.
Es importante tener en cuenta que OneDrive ofrece un espacio de almacenamiento limitado de forma gratuita. Si necesitas más espacio, puedes considerar la opción de actualizar a una suscripción paga que te brinde mayor capacidad de almacenamiento.
En resumen, hacer una copia de seguridad en OneDrive es tan sencillo como iniciar sesión en tu cuenta, seleccionar los archivos que deseas cargar y hacer clic en el botón "Cargar". Además, puedes aprovechar la función de sincronización automática para mantener tus archivos actualizados en todo momento.
En conclusión, proteger nuestra cuenta de OneDrive es fundamental para garantizar la seguridad y privacidad de nuestros archivos en la nube. A través de medidas como utilizar una contraseña segura, activar la autenticación en dos pasos y estar atentos a posibles actividades sospechosas, podemos evitar el acceso no autorizado a nuestra cuenta y proteger nuestra información personal y profesional. Además, es importante mantenernos actualizados sobre las medidas de seguridad que ofrece OneDrive y estar al tanto de las mejores prácticas en cuanto a protección de cuentas en línea. ¡No esperes más y protege tu cuenta de OneDrive para disfrutar de la tranquilidad de saber que tus archivos están seguros en la nube!

