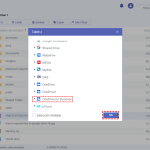Cómo Aumentar Mi Espacio De Almacenamiento En OneDrive

En este tutorial aprenderás cómo aumentar tu espacio de almacenamiento en OneDrive. Descubre los pasos sencillos para ampliar la capacidad de tu cuenta y aprovechar al máximo esta plataforma de almacenamiento en la nube. ¡No te pierdas esta guía completa en Crear Correo!
- Aumenta tu espacio de almacenamiento en OneDrive: ¡Descubre cómo ampliar tu capacidad de almacenamiento en la nube!
- How To Get OneDrive 5TB Cloud Storage with Office 365 In 2023 - Passion4Learn
- ¿Cómo obtener 1 TB de almacenamiento gratuito en OneDrive?
- ¿Cuál es la capacidad gratuita de OneDrive?
- ¿Qué sucede si selecciono la opción de liberar espacio en OneDrive?
- ¿Cuál es la cantidad máxima de archivos que se pueden subir a OneDrive?
Aumenta tu espacio de almacenamiento en OneDrive: ¡Descubre cómo ampliar tu capacidad de almacenamiento en la nube!
Aumenta tu espacio de almacenamiento en OneDrive: Descubre cómo ampliar tu capacidad de almacenamiento en la nube en el contexto de Tutoriales de Internet y Tecnología teniendo en cuenta que la palabra a optimizar es Cómo aumentar mi espacio de almacenamiento en OneDrive.
- Accede a tu cuenta de OneDrive: Ingresa a tu cuenta de OneDrive utilizando tu nombre de usuario y contraseña.
- Verifica tu espacio de almacenamiento actual: En la parte superior derecha de la pantalla, haz clic en tu foto de perfil y selecciona "Configuración". Luego, en la pestaña "Almacenamiento", podrás ver cuánto espacio has utilizado y cuánto te queda disponible.
- Comprueba las opciones de almacenamiento: OneDrive ofrece diferentes planes de almacenamiento, desde el básico hasta opciones premium. Revisa las opciones disponibles y selecciona la que mejor se adapte a tus necesidades.
- Actualiza tu plan de almacenamiento: Haz clic en la opción "Actualizar" o "Ampliar" junto al plan de almacenamiento que deseas adquirir. Sigue los pasos indicados para completar el proceso de pago y confirmar la ampliación de tu espacio de almacenamiento.
- Verifica tu nuevo espacio de almacenamiento: Una vez completado el proceso, regresa a la pestaña "Almacenamiento" en la configuración de OneDrive y verifica que tu capacidad de almacenamiento se haya ampliado correctamente.
Recuerda que ampliar tu espacio de almacenamiento en OneDrive te permitirá guardar más archivos y documentos en la nube, brindándote mayor flexibilidad y acceso a tus datos desde cualquier dispositivo con conexión a Internet. ¡Aprovecha al máximo esta función y disfruta de un mayor espacio para tus archivos en OneDrive!
How To Get OneDrive 5TB Cloud Storage with Office 365 In 2023 - Passion4Learn
¿Cómo obtener 1 TB de almacenamiento gratuito en OneDrive?
Para obtener 1 TB de almacenamiento gratuito en OneDrive, puedes seguir los siguientes pasos:
1. Crear una cuenta de Microsoft: Si aún no tienes una cuenta de Microsoft, ve a la página de inicio de sesión de Microsoft y haz clic en "Crear una cuenta". Completa el formulario con tus datos personales y sigue las instrucciones para crear tu cuenta.
2. Iniciar sesión en OneDrive: Una vez que hayas creado tu cuenta de Microsoft, ve a la página de inicio de sesión de OneDrive e inicia sesión con tu dirección de correo electrónico y contraseña.
3. Obtener una suscripción a Office 365: Para obtener 1 TB de almacenamiento gratuito en OneDrive, necesitarás una suscripción a Office 365. Puedes obtener una suscripción a través de diferentes métodos, como comprarla directamente en la tienda de Microsoft o a través de tu empleador o institución educativa si ofrecen licencias de Office 365.
4. Activar el almacenamiento adicional: Una vez que tengas una suscripción a Office 365, ve a la configuración de tu cuenta de OneDrive y busca la opción para activar el almacenamiento adicional. Haz clic en esta opción y sigue las instrucciones para activar tu 1 TB de almacenamiento adicional.
Una vez que hayas completado estos pasos, tendrás acceso a 1 TB de almacenamiento gratuito en OneDrive. Recuerda que este almacenamiento adicional solo estará disponible mientras mantengas tu suscripción a Office 365 activa.
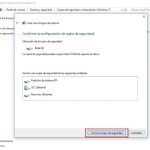 Cómo Hacer Una Copia De Seguridad De Mis Archivos En OneDrive
Cómo Hacer Una Copia De Seguridad De Mis Archivos En OneDrive¿Cuál es la capacidad gratuita de OneDrive?
La capacidad gratuita de OneDrive es de **5 GB**. Esto significa que al crear una cuenta en OneDrive, tendrás acceso a 5 GB de almacenamiento en la nube sin costo alguno. Puedes utilizar este espacio para guardar y sincronizar tus archivos, fotos, videos y documentos importantes.
Es importante destacar que **Microsoft ofrece diferentes planes de pago** para aquellos usuarios que necesiten más espacio de almacenamiento. Estos planes varían en capacidad y precio, permitiéndote elegir la opción que mejor se adapte a tus necesidades.
Además, **OneDrive cuenta con funciones adicionales** que pueden resultar útiles para los usuarios, como la posibilidad de compartir archivos y carpetas con otras personas, la sincronización automática entre dispositivos y la integración con otras aplicaciones de Microsoft, como Word, Excel y PowerPoint.
En resumen, la capacidad gratuita de OneDrive es de 5 GB, pero puedes ampliarla mediante planes de pago si necesitas más espacio. Esta herramienta es muy útil para almacenar y sincronizar tus archivos en la nube, y ofrece diversas funciones que facilitan la gestión y colaboración con otros usuarios.
¿Qué sucede si selecciono la opción de liberar espacio en OneDrive?
Si seleccionas la opción de liberar espacio en OneDrive, se eliminarán los archivos y carpetas que solo están almacenados en la nube y no se han descargado en tu dispositivo. Esto significa que los archivos y carpetas que solo existen en la nube y no se han sincronizado con tu dispositivo local serán eliminados para liberar espacio de almacenamiento.
Es importante tener en cuenta que los archivos y carpetas que estén sincronizados y descargados en tu dispositivo local no se verán afectados. Solo se eliminarán los archivos que no se hayan descargado previamente.
Antes de seleccionar esta opción, es recomendable hacer una copia de seguridad de los archivos importantes que solo están almacenados en la nube. De esta manera, podrás recuperarlos en caso de que los elimines accidentalmente al liberar espacio en OneDrive.
Recuerda que liberar espacio en OneDrive puede ser útil si necesitas más espacio de almacenamiento en tu dispositivo local, pero debes tener cuidado de no eliminar archivos importantes sin querer.
¿Cuál es la cantidad máxima de archivos que se pueden subir a OneDrive?
OneDrive es un servicio de almacenamiento en la nube ofrecido por Microsoft. La cantidad máxima de archivos que se pueden subir a OneDrive depende del tipo de cuenta que tengas.
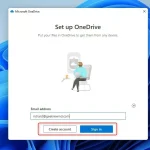 Cómo Iniciar Sesión En OneDrive
Cómo Iniciar Sesión En OneDrivePara cuentas personales, la cantidad máxima de archivos que se pueden almacenar en OneDrive es de 30 millones. Esto incluye tanto archivos individuales como carpetas.
En el caso de cuentas de empresa, la cantidad máxima de archivos que se pueden almacenar en OneDrive varía según el plan de suscripción. Por ejemplo, en el plan básico de Office 365 Business, la cantidad máxima de archivos es de 1 TB por usuario. Sin embargo, en planes más avanzados, como Office 365 Enterprise E3, la cantidad máxima de archivos es ilimitada.
Es importante tener en cuenta que aunque exista una cantidad máxima de archivos permitidos, también hay un límite de almacenamiento en función del plan de suscripción. Por lo tanto, es necesario asegurarse de que el espacio disponible en tu cuenta de OneDrive sea suficiente para almacenar todos los archivos que deseas subir.
Recuerda que estos límites están sujetos a cambios por parte de Microsoft, por lo que siempre es recomendable consultar la documentación oficial o las actualizaciones más recientes para obtener información precisa sobre los límites de almacenamiento en OneDrive.
En conclusión, aumentar el espacio de almacenamiento en OneDrive es una tarea sencilla y práctica para aquellos que necesitan más espacio para guardar sus archivos en la nube. Con los pasos mencionados anteriormente, podrás ampliar tu capacidad de almacenamiento y aprovechar al máximo todas las ventajas que ofrece esta plataforma. Recuerda que contar con un mayor espacio te permitirá guardar más archivos, compartirlos fácilmente y acceder a ellos desde cualquier dispositivo con conexión a Internet. No dudes en seguir explorando las opciones y funcionalidades que OneDrive tiene para ofrecerte, ¡te sorprenderás de todo lo que puedes lograr!