Cómo Hacer Una Copia De Seguridad De Mis Archivos En OneDrive
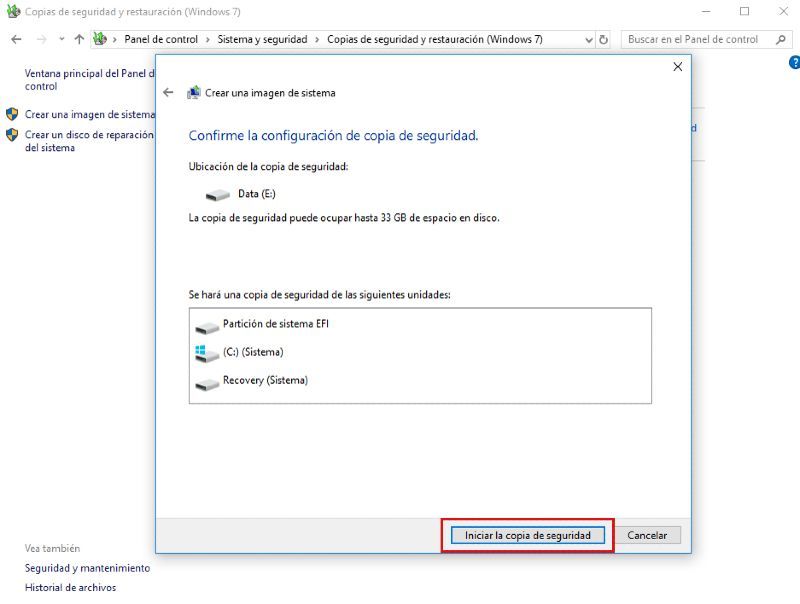
En este tutorial aprenderás cómo hacer una copia de seguridad de tus archivos en OneDrive. Descubre paso a paso cómo proteger tus documentos, fotos y videos de forma segura en la nube. ¡No pierdas más información importante!
- Tutorial paso a paso para realizar una copia de seguridad de tus archivos en OneDrive
- ✅RESTAURAR COPIA DE SEGURIDAD DE WHATSAPP [GOOGLE DRIVE]
- ¿Cuál es la forma de respaldar todos mis archivos?
- ¿Cómo puedo respaldar mis archivos en la nube?
- ¿Cómo puedo hacer una copia de mis archivos de OneDrive en un disco duro externo?
- ¿Cómo puedo transferir todos los archivos de OneDrive a mi computadora personal?
Tutorial paso a paso para realizar una copia de seguridad de tus archivos en OneDrive
Tutorial paso a paso para realizar una copia de seguridad de tus archivos en OneDrive
- Inicia sesión en tu cuenta de OneDrive.
- Selecciona los archivos y carpetas que deseas respaldar.
- Haz clic en el botón "Copiar" en la barra de herramientas.
- Navega hasta la ubicación donde deseas guardar la copia de seguridad.
- Haz clic derecho en la ubicación y selecciona "Pegar".
- Espera a que se complete la copia de seguridad.
Recuerda que OneDrive ofrece almacenamiento en la nube, lo que significa que tus archivos estarán seguros y accesibles desde cualquier dispositivo con conexión a Internet. Realizar copias de seguridad periódicas es fundamental para proteger tus datos ante posibles pérdidas o daños.
¡No olvides realizar copias de seguridad regularmente para mantener tus archivos seguros!
✅RESTAURAR COPIA DE SEGURIDAD DE WHATSAPP [GOOGLE DRIVE]
¿Cuál es la forma de respaldar todos mis archivos?
Respaldar todos tus archivos es una tarea fundamental para garantizar la seguridad de tu información en caso de pérdida, daño o robo de tus dispositivos. A continuación, te presento algunas opciones para realizar esta tarea:
1. Almacenamiento en la nube: Utilizar servicios de almacenamiento en la nube como Google Drive, Dropbox o OneDrive te permite guardar tus archivos en servidores remotos, lo que asegura que estarán disponibles en cualquier momento y desde cualquier dispositivo con acceso a Internet. Además, estos servicios suelen ofrecer opciones de sincronización automática, lo que facilita el respaldo constante de tus archivos.
2. Disco duro externo: Comprar un disco duro externo te permite respaldar tus archivos de forma física. Puedes conectarlo a tu computadora y copiar manualmente los archivos que deseas respaldar. También existen programas que permiten realizar copias de seguridad automáticas en discos duros externos.
3. Red local: Si tienes varios dispositivos conectados en una red local, puedes utilizar un servidor NAS (Network Attached Storage) para respaldar tus archivos. Un NAS es un dispositivo de almacenamiento conectado a la red que permite acceder a tus archivos desde cualquier dispositivo conectado a la misma red.
4. Programas de respaldo: Existen programas especializados en realizar copias de seguridad de tus archivos de forma automática. Algunos ejemplos son Acronis True Image, EaseUS Todo Backup o Macrium Reflect. Estos programas te permiten programar respaldos periódicos y seleccionar qué archivos o carpetas deseas respaldar.
Recuerda que es importante realizar respaldos de forma regular para asegurarte de tener la información más actualizada. Además, te recomiendo mantener tus archivos respaldados en diferentes ubicaciones para evitar la pérdida total en caso de desastres naturales o robos.
¿Cómo puedo respaldar mis archivos en la nube?
Para respaldar tus archivos en la nube, existen varias opciones disponibles. Aquí te presento dos de las más populares:
1. Google Drive: Es una plataforma de almacenamiento en la nube ofrecida por Google. Para respaldar tus archivos en Google Drive, sigue estos pasos:
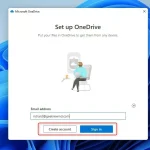 Cómo Iniciar Sesión En OneDrive
Cómo Iniciar Sesión En OneDrive- Crea una cuenta de Google si aún no tienes una.
- Accede a Google Drive desde tu navegador o descarga la aplicación para tu dispositivo móvil.
- Inicia sesión con tu cuenta de Google.
- Haz clic en el botón "Nuevo" y selecciona "Cargar archivos" para subir tus archivos a la nube.
- También puedes crear carpetas para organizar tus archivos.
- Una vez que tus archivos estén en Google Drive, estarán respaldados y podrás acceder a ellos desde cualquier dispositivo con conexión a Internet.
2. Dropbox: Es otra opción popular para respaldar archivos en la nube. Sigue estos pasos para utilizar Dropbox:
- Crea una cuenta en Dropbox si aún no tienes una.
- Accede a Dropbox desde tu navegador o descarga la aplicación para tu dispositivo móvil.
- Inicia sesión con tu cuenta de Dropbox.
- Arrastra y suelta los archivos que deseas respaldar en la carpeta de Dropbox.
- También puedes crear carpetas para organizar tus archivos.
- Una vez que tus archivos estén en Dropbox, estarán respaldados y podrás acceder a ellos desde cualquier dispositivo con conexión a Internet.
Recuerda que es importante mantener una copia de seguridad de tus archivos en la nube para protegerlos ante posibles pérdidas o daños en tus dispositivos físicos. Además, siempre es recomendable utilizar contraseñas seguras y activar la autenticación de dos factores para proteger el acceso a tus archivos en la nube.
¿Cómo puedo hacer una copia de mis archivos de OneDrive en un disco duro externo?
Para hacer una copia de tus archivos de OneDrive en un disco duro externo, sigue los siguientes pasos:
1. Conecta el disco duro externo a tu computadora y asegúrate de que esté reconocido y accesible.
2. Abre tu navegador web y accede a la página de OneDrive (https://onedrive.live.com) e inicia sesión con tu cuenta de Microsoft.
3. Una vez dentro de tu cuenta de OneDrive, selecciona los archivos y carpetas que deseas copiar. Puedes hacerlo haciendo clic en la casilla de verificación junto a cada archivo o carpeta, o seleccionando todos los archivos y carpetas presionando Ctrl + A en tu teclado.
4. Después de seleccionar los archivos y carpetas, haz clic derecho en uno de ellos y selecciona la opción Descargar. Esto creará un archivo comprimido (ZIP) con todos los elementos seleccionados.
5. Una vez que se haya completado la descarga, ve a la ubicación donde se guardó el archivo ZIP en tu computadora y descomprímelo.
6. Abre la carpeta descomprimida y selecciona todos los archivos y carpetas que se encuentran dentro de ella.
7. Haz clic derecho en los archivos y carpetas seleccionados y elige la opción Copiar.
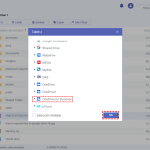 Cómo Crear Una Cuenta De OneDrive
Cómo Crear Una Cuenta De OneDrive8. Abre el explorador de archivos de tu computadora y navega hasta la ubicación del disco duro externo.
9. Haz clic derecho en una ubicación vacía dentro del disco duro externo y selecciona la opción Pegar. Esto copiará los archivos y carpetas de OneDrive en el disco duro externo.
10. Espera a que se complete la copia de los archivos. El tiempo necesario dependerá del tamaño de los archivos y la velocidad de tu conexión a Internet.
Una vez que se haya completado la copia, tendrás una copia de seguridad de tus archivos de OneDrive en el disco duro externo. Recuerda mantener esta copia actualizada periódicamente para asegurarte de tener siempre una copia de seguridad de tus archivos más importantes.
¿Cómo puedo transferir todos los archivos de OneDrive a mi computadora personal?
Para transferir todos los archivos de OneDrive a tu computadora personal, sigue estos pasos:
1. Abre tu navegador web y accede a la página de inicio de sesión de OneDrive.
2. Ingresa tus credenciales de inicio de sesión para acceder a tu cuenta de OneDrive.
3. Una vez que hayas iniciado sesión, verás todos tus archivos y carpetas en la interfaz de OneDrive.
4. Selecciona los archivos y carpetas que deseas transferir a tu computadora personal. Puedes hacerlo haciendo clic en el círculo situado en la esquina superior izquierda de cada archivo o carpeta.
5. Después de seleccionar los archivos y carpetas, haz clic derecho en uno de ellos y selecciona la opción "Descargar" o "Descargar como zip". Esta opción puede variar dependiendo del navegador que estés utilizando.
6. Si seleccionaste "Descargar", los archivos se descargarán de forma individual. Si seleccionaste "Descargar como zip", se creará un archivo comprimido que contiene todos los archivos y carpetas seleccionados.
7. Una vez que los archivos se hayan descargado, ve a la carpeta de descargas en tu computadora personal para encontrarlos.
8. Si descargaste un archivo comprimido, descomprímelo haciendo clic derecho en el archivo y seleccionando la opción "Extraer aquí" o "Descomprimir".
9. ¡Listo! Ahora todos tus archivos de OneDrive se han transferido a tu computadora personal.
Recuerda que este proceso puede llevar tiempo dependiendo de la cantidad de archivos y el tamaño de los mismos. Además, asegúrate de tener suficiente espacio de almacenamiento en tu computadora para recibir todos los archivos de OneDrive.
En conclusión, realizar una copia de seguridad de nuestros archivos en OneDrive es una tarea fundamental para garantizar la seguridad y protección de nuestra información. Gracias a esta plataforma, podemos almacenar nuestros documentos, fotos y videos de manera segura en la nube, evitando así la pérdida de datos en caso de fallos o accidentes. Además, con la función de sincronización automática, podemos asegurarnos de que nuestros archivos estén siempre actualizados y accesibles desde cualquier dispositivo. No olvides seguir estos sencillos pasos para hacer una copia de seguridad en OneDrive: crear una cuenta, instalar la aplicación, seleccionar los archivos a respaldar y activar la sincronización automática. Recuerda que la prevención es clave para evitar contratiempos y pérdidas irreparables. ¡Protege tus archivos y mantén tu información a salvo con OneDrive!

