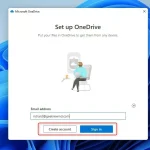Cómo Usar OneDrive
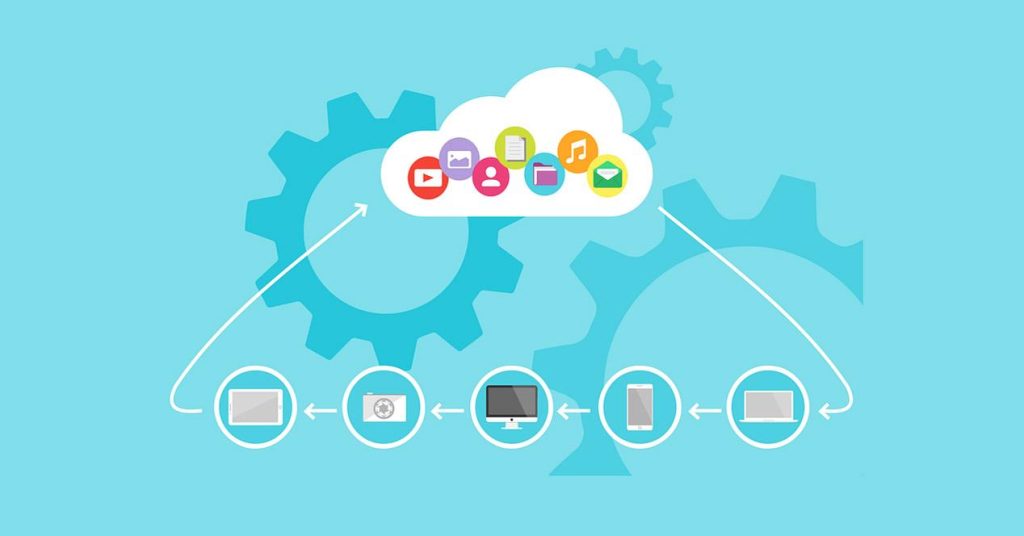
En este tutorial aprenderás cómo usar OneDrive, la plataforma de almacenamiento en la nube de Microsoft. Descubre cómo subir, organizar y compartir tus archivos de manera sencilla y segura. Aprovecha al máximo esta herramienta para tener acceso a tus documentos desde cualquier dispositivo. ¡No te lo pierdas!
- Aprovecha al máximo OneDrive: Guía completa para utilizar esta herramienta de almacenamiento en la nube
- Cómo usar el tutorial de Microsoft OneDrive 2023 - Windows 10 y 11
- ¿Cómo se utiliza la función de almacenamiento en la nube en OneDrive?
- ¿Cuál es la función y el funcionamiento del OneDrive?
- ¿Cuál es el procedimiento para guardar un archivo en OneDrive?
- ¿Cuál es la forma de organizar las carpetas en OneDrive?
Aprovecha al máximo OneDrive: Guía completa para utilizar esta herramienta de almacenamiento en la nube
OneDrive es una herramienta de almacenamiento en la nube que ofrece numerosas ventajas para los usuarios. A continuación, te presento una guía completa sobre cómo usar OneDrive y aprovechar al máximo todas sus funcionalidades.
1. Crear una cuenta en OneDrive: Para comenzar a utilizar OneDrive, debes crear una cuenta en el servicio. Puedes acceder a través de tu cuenta de Microsoft o crear una nueva cuenta si no tienes una.
2. Instalar la aplicación de OneDrive: Para acceder a tus archivos de OneDrive desde tu computadora, es recomendable instalar la aplicación de OneDrive. Esta aplicación te permitirá sincronizar tus archivos de forma automática y acceder a ellos desde el explorador de archivos.
3. Subir archivos a OneDrive: Para subir archivos a OneDrive, simplemente arrastra los archivos desde tu computadora y suéltalos en la carpeta de OneDrive. También puedes hacer clic en el botón "Cargar" y seleccionar los archivos que deseas subir.
4. Organizar tus archivos en OneDrive: Puedes crear carpetas en OneDrive para organizar tus archivos de manera eficiente. Para crear una carpeta, haz clic derecho en el área de archivos y selecciona "Nueva carpeta". Luego, asigna un nombre a la carpeta y arrastra los archivos que deseas guardar en ella.
5. Compartir archivos y carpetas: OneDrive te permite compartir archivos y carpetas con otras personas. Para compartir un archivo o carpeta, haz clic derecho sobre él y selecciona "Compartir". Luego, ingresa las direcciones de correo electrónico de las personas con las que deseas compartir y establece los permisos de acceso.
6. Acceder a tus archivos desde cualquier lugar: Una de las principales ventajas de OneDrive es que puedes acceder a tus archivos desde cualquier dispositivo con conexión a Internet. Simplemente inicia sesión en tu cuenta de OneDrive y podrás ver y editar tus archivos desde cualquier lugar.
7. Colaborar en tiempo real: Si estás trabajando en un proyecto en equipo, OneDrive te permite colaborar en tiempo real con otras personas. Puedes invitar a otros usuarios a editar un documento de Word, Excel o PowerPoint y ver los cambios en tiempo real.
8. Proteger tus archivos: OneDrive cuenta con medidas de seguridad para proteger tus archivos. Puedes establecer contraseñas para archivos y carpetas específicos, así como habilitar la autenticación de dos factores para agregar una capa adicional de seguridad.
9. Recuperar versiones anteriores de archivos: Si realizas cambios en un archivo y deseas volver a una versión anterior, OneDrive te permite recuperar versiones anteriores de tus archivos. Simplemente haz clic derecho sobre el archivo, selecciona "Versiones anteriores" y elige la versión que deseas restaurar.
10. Acceder a archivos sin conexión: Si necesitas acceder a tus archivos de OneDrive sin conexión a Internet, puedes habilitar la opción de sincronización sin conexión. Esto te permitirá acceder y editar tus archivos incluso cuando no tengas conexión a Internet.
En resumen, OneDrive es una herramienta poderosa para almacenar y gestionar tus archivos en la nube. Con esta guía completa, podrás sacar el máximo provecho de OneDrive y utilizarlo de manera eficiente en tus tareas diarias.
Cómo usar el tutorial de Microsoft OneDrive 2023 - Windows 10 y 11
¿Cómo se utiliza la función de almacenamiento en la nube en OneDrive?
OneDrive es un servicio de almacenamiento en la nube ofrecido por Microsoft que te permite guardar, sincronizar y compartir archivos desde cualquier dispositivo con acceso a Internet. Aquí te explico cómo utilizar esta función:
1. Crear una cuenta: Si no tienes una cuenta de Microsoft, debes crear una antes de poder utilizar OneDrive. Puedes hacerlo visitando el sitio web de Microsoft y siguiendo los pasos para registrarte.
 Cómo Aumentar Mi Espacio De Almacenamiento En OneDrive
Cómo Aumentar Mi Espacio De Almacenamiento En OneDrive2. Acceder a OneDrive: Una vez que hayas creado tu cuenta, puedes acceder a OneDrive a través de la página web de Microsoft o descargando la aplicación de OneDrive en tu dispositivo.
3. Subir archivos: Para subir archivos a OneDrive, simplemente arrastra y suelta los archivos en la interfaz de OneDrive o haz clic en el botón "Cargar" y selecciona los archivos que deseas subir desde tu dispositivo.
4. Organizar archivos: Puedes organizar tus archivos en carpetas dentro de OneDrive para mantenerlos ordenados. Para crear una carpeta, haz clic en el botón "Nueva" y selecciona "Carpeta". Luego, puedes arrastrar y soltar archivos dentro de las carpetas o utilizar la opción "Mover" para organizarlos.
5. Sincronización: OneDrive ofrece la opción de sincronizar tus archivos entre tus dispositivos. Para habilitar la sincronización, descarga e instala la aplicación de OneDrive en cada dispositivo que deseas sincronizar. Los archivos se actualizarán automáticamente en todos los dispositivos cuando realices cambios.
6. Compartir archivos: Puedes compartir archivos y carpetas almacenados en OneDrive con otras personas. Para hacerlo, selecciona el archivo o carpeta que deseas compartir, haz clic derecho y elige la opción "Compartir". Luego, puedes ingresar las direcciones de correo electrónico de las personas con las que deseas compartir y establecer los permisos de acceso.
7. Acceso desde cualquier lugar: Una de las ventajas de utilizar OneDrive es que puedes acceder a tus archivos desde cualquier dispositivo con conexión a Internet. Simplemente inicia sesión en tu cuenta de OneDrive y podrás ver y editar tus archivos.
Recuerda que OneDrive ofrece diferentes planes de almacenamiento, por lo que es importante revisar las opciones disponibles y elegir la que mejor se adapte a tus necesidades.
¿Cuál es la función y el funcionamiento del OneDrive?
OneDrive es un servicio de almacenamiento en la nube ofrecido por Microsoft. Su función principal es permitir a los usuarios guardar, sincronizar y compartir archivos y carpetas en línea.
El funcionamiento de OneDrive es bastante sencillo. Una vez que te registras en el servicio, se te proporciona un espacio de almacenamiento en la nube donde puedes guardar tus archivos. Puedes acceder a tus archivos desde cualquier dispositivo con conexión a Internet, ya sea una computadora, un teléfono inteligente o una tableta.
Una de las características más destacadas de OneDrive es la sincronización automática. Esto significa que cualquier archivo que guardes en tu carpeta de OneDrive en tu dispositivo se sincronizará automáticamente con la nube y estará disponible en todos tus otros dispositivos. Esto te permite acceder a tus archivos desde cualquier lugar y en cualquier momento.
Además, OneDrive también te permite compartir archivos y carpetas con otras personas. Puedes enviarles un enlace para que puedan ver o editar tus archivos, lo que facilita la colaboración en proyectos o el intercambio de archivos con amigos y colegas.
Otra ventaja de OneDrive es su integración con otros servicios de Microsoft, como Office Online. Esto te permite abrir y editar documentos de Word, Excel y PowerPoint directamente desde la interfaz de OneDrive, sin necesidad de descargarlos ni instalar programas adicionales.
En resumen, OneDrive es un servicio de almacenamiento en la nube que te permite guardar, sincronizar y compartir archivos y carpetas en línea. Es fácil de usar, ofrece sincronización automática y se integra con otros servicios de Microsoft, lo que lo convierte en una herramienta útil para gestionar tus archivos y colaborar en proyectos.
¿Cuál es el procedimiento para guardar un archivo en OneDrive?
Para guardar un archivo en OneDrive, sigue los siguientes pasos:
1. Accede a tu cuenta de OneDrive desde tu navegador web o desde la aplicación de OneDrive en tu dispositivo.
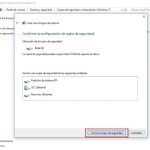 Cómo Hacer Una Copia De Seguridad De Mis Archivos En OneDrive
Cómo Hacer Una Copia De Seguridad De Mis Archivos En OneDrive2. Una vez que estés en tu cuenta de OneDrive, selecciona la carpeta en la que deseas guardar el archivo o crea una nueva carpeta si es necesario.
3. Haz clic en el botón "Cargar" o "Subir" que generalmente se encuentra en la parte superior de la página o en la barra de herramientas de la aplicación.
4. Selecciona el archivo que deseas guardar en OneDrive desde tu dispositivo. Puedes seleccionar varios archivos a la vez manteniendo presionada la tecla "Ctrl" (en Windows) o la tecla "Cmd" (en Mac) mientras haces clic en los archivos.
5. Una vez que hayas seleccionado el archivo o archivos, haz clic en el botón "Abrir" o "Cargar" para iniciar la carga de los archivos a tu cuenta de OneDrive.
6. Durante el proceso de carga, podrás ver el progreso de la carga de los archivos. Una vez que la carga se haya completado, los archivos estarán disponibles en la carpeta seleccionada de tu cuenta de OneDrive.
Recuerda que para acceder a tus archivos guardados en OneDrive desde cualquier dispositivo, solo necesitas iniciar sesión en tu cuenta de OneDrive. Además, puedes compartir tus archivos con otras personas y acceder a ellos desde cualquier lugar con conexión a Internet.
¡Listo! Ahora sabes cómo guardar un archivo en OneDrive.
¿Cuál es la forma de organizar las carpetas en OneDrive?
OneDrive es un servicio de almacenamiento en la nube proporcionado por Microsoft. Para organizar las carpetas en OneDrive, puedes seguir los siguientes pasos:
1. Accede a tu cuenta de OneDrive a través de la página web o la aplicación de escritorio.
2. Crea una nueva carpeta haciendo clic en el botón "Nuevo" o en el icono de carpeta.
3. Asigna un nombre descriptivo a la carpeta para identificar su contenido fácilmente.
4. Dentro de cada carpeta, puedes crear subcarpetas para organizar aún más tus archivos. Esto es especialmente útil si tienes muchos archivos relacionados entre sí.
5. Arrastra y suelta los archivos en las carpetas correspondientes. También puedes utilizar la opción "Mover" para trasladar los archivos a la carpeta deseada.
6. Utiliza etiquetas o nombres de archivo claros para facilitar la búsqueda y clasificación de los archivos en el futuro.
7. Si deseas compartir una carpeta con otras personas, puedes hacerlo seleccionando la carpeta y utilizando la opción "Compartir". Esto te permitirá enviar un enlace de acceso a los destinatarios.
Recuerda que la organización de las carpetas en OneDrive es personal y depende de tus necesidades y preferencias. Puedes crear tantas carpetas y subcarpetas como desees para mantener tus archivos ordenados y de fácil acceso.
En conclusión, OneDrive es una herramienta muy útil para almacenar y compartir archivos en la nube. A través de este tutorial, hemos aprendido cómo utilizar esta plataforma de manera eficiente, aprovechando al máximo sus funciones y características. Con OneDrive, podemos acceder a nuestros archivos desde cualquier dispositivo con conexión a Internet, lo que nos brinda una gran flexibilidad y comodidad. Además, su integración con otras aplicaciones de Microsoft Office nos permite trabajar de manera colaborativa y sincronizada. En resumen, OneDrive es una excelente opción para aquellos que buscan una solución de almacenamiento en la nube segura y fácil de usar. ¡No dudes en probarlo y sacarle el máximo provecho a esta herramienta!