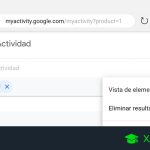Cómo Sincronizar Mis Datos De Google Chrome
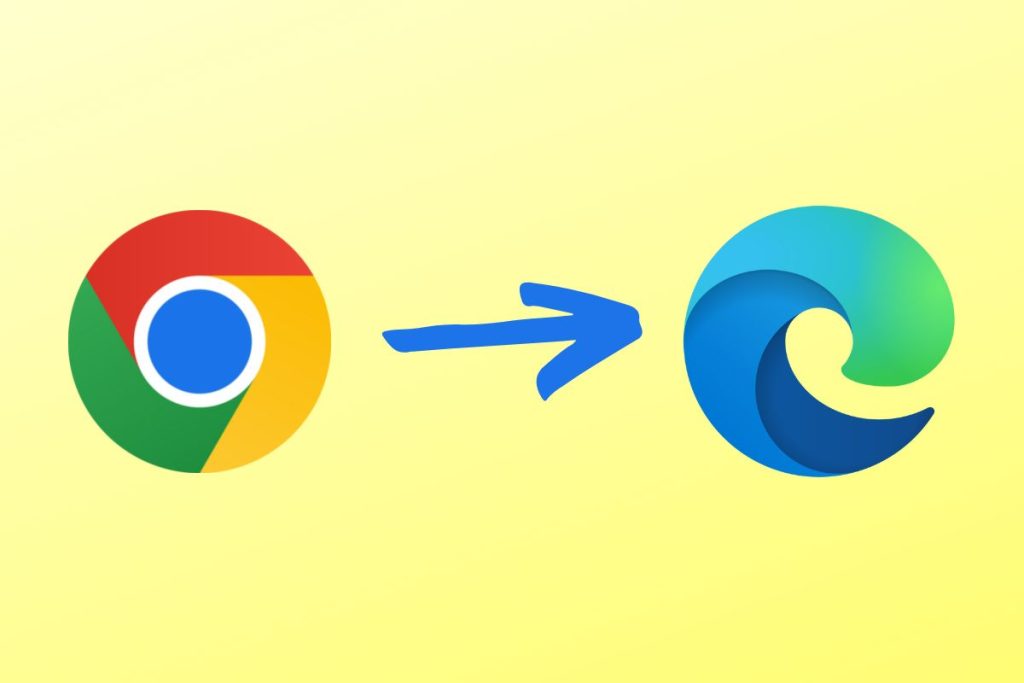
En este tutorial aprenderás cómo sincronizar tus datos de Google Chrome de manera sencilla y rápida. Descubre cómo mantener tus marcadores, contraseñas, extensiones y más, siempre disponibles en todos tus dispositivos. ¡No pierdas más tiempo buscando información, sigue estos pasos y mantén tus datos al alcance de tu mano!
- Tutorial: Cómo sincronizar tus datos de Google Chrome de manera eficiente
- Como POSICIONAR mi NEGOCIO en GOOGLE MY BUSINESS
- ¿Cuál es el significado de sincronizar tus datos en Chrome?
- ¿En qué lugar se almacenan los datos de Google Chrome?
- ¿Cuál es el significado de la palabra "sincronizado"?
- ¿Cómo puedo activar la sincronización de datos en Google Chrome?
Tutorial: Cómo sincronizar tus datos de Google Chrome de manera eficiente
Tutorial: Cómo sincronizar tus datos de Google Chrome de manera eficiente
- Accede a tu cuenta de Google: Lo primero que debes hacer es iniciar sesión en tu cuenta de Google. Si no tienes una, puedes crear una de forma gratuita.
- Abre Google Chrome: Una vez que hayas iniciado sesión en tu cuenta de Google, abre el navegador Google Chrome en tu dispositivo.
- Accede a la configuración: Haz clic en el icono de tres puntos verticales en la esquina superior derecha de la ventana del navegador y selecciona "Configuración".
- Ve a la sección de sincronización: En la página de configuración, desplázate hacia abajo y busca la sección "Sincronización".
- Activa la sincronización: Haz clic en el interruptor junto a "Sincronizar todo" para activar la sincronización de tus datos en Google Chrome.
- Selecciona los datos a sincronizar: Si solo deseas sincronizar ciertos tipos de datos, como marcadores o contraseñas, haz clic en "Administrar lo que se sincroniza" y elige las opciones deseadas.
- Confirma la sincronización: Una vez que hayas seleccionado los datos que deseas sincronizar, haz clic en "Listo" para confirmar la configuración.
Recuerda que la sincronización de tus datos de Google Chrome te permitirá acceder a ellos desde cualquier dispositivo en el que inicies sesión con tu cuenta de Google. ¡Así podrás tener tus marcadores, contraseñas y otros datos siempre disponibles y actualizados!
Como POSICIONAR mi NEGOCIO en GOOGLE MY BUSINESS
¿Cuál es el significado de sincronizar tus datos en Chrome?
Sincronizar tus datos en Chrome significa que puedes acceder a la misma información y configuraciones en todos tus dispositivos donde hayas iniciado sesión con tu cuenta de Google. Esto incluye tus marcadores, historial de navegación, contraseñas guardadas, extensiones y temas instalados, pestañas abiertas y más.
Cuando sincronizas tus datos en Chrome, puedes empezar a navegar en un dispositivo y continuar en otro sin perder tu progreso. Por ejemplo, si tienes una pestaña abierta en tu computadora y luego cambias a tu teléfono móvil, podrás acceder a esa misma pestaña sin tener que buscarla nuevamente.
Además, la sincronización de datos en Chrome te permite realizar copias de seguridad automáticas de tu información. Si cambias de dispositivo o pierdes acceso a uno de ellos, podrás recuperar todos tus datos sincronizados simplemente iniciando sesión en tu cuenta de Google.
Para sincronizar tus datos en Chrome, sigue estos pasos:
1. Abre Chrome en tu dispositivo.
2. Haz clic en el icono de perfil en la esquina superior derecha de la ventana del navegador.
3. Selecciona "Sincronizar" en el menú desplegable.
4. Asegúrate de que la opción "Sincronizar todo" esté activada.
5. Si deseas personalizar qué elementos se sincronizan, haz clic en "Administrar datos sincronizados".
6. Inicia sesión con tu cuenta de Google si aún no lo has hecho.
7. Chrome comenzará a sincronizar tus datos automáticamente.
Recuerda que para sincronizar tus datos en Chrome, debes tener una cuenta de Google y estar conectado a Internet en todos tus dispositivos. Además, es importante tener en cuenta que la sincronización de datos puede ocupar espacio de almacenamiento en tu cuenta de Google, por lo que es recomendable revisar y eliminar regularmente los elementos que ya no necesites.
En resumen, sincronizar tus datos en Chrome te permite acceder a la misma información y configuraciones en todos tus dispositivos, realizar copias de seguridad automáticas y continuar donde lo dejaste en diferentes dispositivos. Es una función útil para mantener tus datos organizados y accesibles en todo momento.
¿En qué lugar se almacenan los datos de Google Chrome?
Google Chrome almacena los datos en diferentes ubicaciones de tu dispositivo. A continuación, te mencionaré las principales:
 Cómo Solucionar Problemas Con Google Chrome
Cómo Solucionar Problemas Con Google Chrome1. **Historial de navegación**: se guarda en la carpeta "Historial" dentro de la carpeta de datos de usuario de Chrome. Puedes acceder a él ingresando en la barra de direcciones "chrome://history".
2. **Marcadores**: se almacenan en un archivo llamado "Bookmarks" en la carpeta de datos de usuario de Chrome. Puedes acceder a ellos presionando las teclas "Ctrl + Shift + O" o ingresando en la barra de direcciones "chrome://bookmarks".
3. **Contraseñas guardadas**: se guardan en un archivo cifrado llamado "Login Data" en la carpeta de datos de usuario de Chrome. Puedes acceder a ellas ingresando en la barra de direcciones "chrome://settings/passwords".
4. **Extensiones**: se guardan en la carpeta "Extensions" dentro de la carpeta de datos de usuario de Chrome. Puedes acceder a ellas ingresando en la barra de direcciones "chrome://extensions".
5. **Configuración y preferencias**: se almacenan en un archivo llamado "Preferences" en la carpeta de datos de usuario de Chrome. Puedes acceder a ellas ingresando en la barra de direcciones "chrome://settings".
Recuerda que la ubicación exacta de estas carpetas puede variar dependiendo del sistema operativo que utilices.
¿Cuál es el significado de la palabra "sincronizado"?
En el contexto de Tutoriales de Internet y Tecnología, la palabra "sincronizado" se refiere a la acción de coordinar o ajustar diferentes dispositivos, aplicaciones o servicios para que trabajen en conjunto y al mismo ritmo. La sincronización permite que la información, los archivos o los datos se actualicen automáticamente entre diferentes dispositivos o plataformas.
La sincronización es especialmente importante en el ámbito de la tecnología, ya que permite mantener la coherencia y la consistencia de la información en diferentes dispositivos o servicios. Por ejemplo, cuando sincronizamos nuestro correo electrónico en varios dispositivos, como un teléfono móvil y una computadora, los mensajes enviados o recibidos se actualizan automáticamente en ambos dispositivos, lo que nos permite acceder a la misma información desde cualquier lugar.
La sincronización también es fundamental en aplicaciones de almacenamiento en la nube, como Google Drive o Dropbox. Al sincronizar nuestros archivos en la nube, podemos acceder a ellos desde diferentes dispositivos y asegurarnos de que siempre estén actualizados.
En resumen, la sincronización en el contexto de Tutoriales de Internet y Tecnología es el proceso de coordinar y ajustar dispositivos, aplicaciones o servicios para que trabajen en conjunto y al mismo ritmo, permitiendo la actualización automática de información entre ellos.
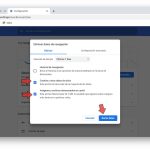 Cómo Borrar Las Cookies De Google Chrome
Cómo Borrar Las Cookies De Google Chrome¿Cómo puedo activar la sincronización de datos en Google Chrome?
Para activar la sincronización de datos en Google Chrome, sigue estos pasos:
1. Abre Google Chrome en tu computadora.
2. Haz clic en el ícono de tres puntos verticales en la esquina superior derecha de la ventana del navegador.
3. En el menú desplegable, selecciona "Configuración".
4. En la página de configuración, desplázate hacia abajo hasta encontrar la sección "Sincronización y servicios de Google".
5. Haz clic en "Sincronizar todo" para activar la sincronización de todos los datos, como marcadores, historial, contraseñas, extensiones y temas. Si solo deseas sincronizar ciertos elementos, haz clic en "Administrar lo que se sincroniza" y selecciona los elementos deseados.
6. A continuación, se te pedirá que inicies sesión en tu cuenta de Google. Ingresa tu dirección de correo electrónico y contraseña y haz clic en "Siguiente".
7. Si tienes la autenticación de dos factores habilitada en tu cuenta de Google, es posible que se te solicite un código adicional para verificar tu identidad.
8. Una vez que hayas iniciado sesión, la sincronización de datos se activará automáticamente.
¡Importante! Asegúrate de tener una conexión a Internet estable para que la sincronización funcione correctamente. Además, ten en cuenta que la sincronización de datos puede consumir datos de tu plan de Internet, especialmente si tienes una gran cantidad de datos para sincronizar.
Recuerda que la sincronización de datos en Google Chrome te permite acceder a tus marcadores, historial y otros datos en cualquier dispositivo donde hayas iniciado sesión con tu cuenta de Google.
En conclusión, sincronizar nuestros datos de Google Chrome es una excelente manera de mantener nuestra información accesible y actualizada en todos nuestros dispositivos. Con esta función, podemos tener nuestros marcadores, contraseñas, historial de navegación y extensiones a mano en cualquier momento y lugar. Además, la sincronización nos permite cambiar de dispositivo sin perder ninguna configuración personalizada. ¡No hay excusas para no aprovechar esta herramienta tan útil! Recuerda que para sincronizar tus datos, solo necesitas iniciar sesión en tu cuenta de Google en todos tus dispositivos y activar la opción de sincronización en la configuración de Chrome. ¡No te pierdas de las ventajas de tener tus datos siempre al alcance de tu mano!