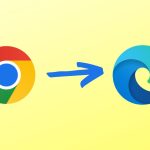Cómo Instalar Extensiones En Google Chrome
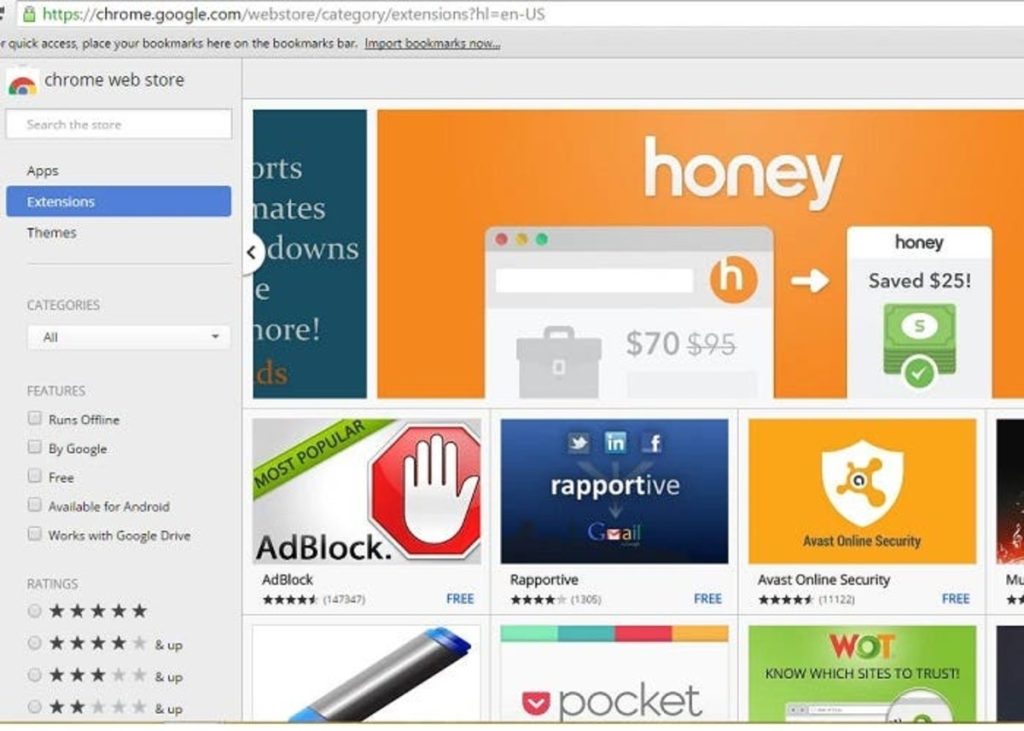
¡Bienvenidos a Crear Correo! En este artículo aprenderás cómo instalar extensiones en Google Chrome, la popular y versátil navegador web. Descubre cómo personalizar tu experiencia de navegación con estas útiles herramientas. ¡Sigue leyendo para saber cómo hacerlo paso a paso!
- Guía paso a paso para instalar extensiones en Google Chrome
- ¡NECESITAS ESTO EN TU LAPTOP SI ERES ESTUDIANTE! *PRODUCTIVIDAD*
- ¿Cuál es el proceso para instalar una extensión en Google Chrome?
- ¿En qué lugar se pueden visualizar las extensiones de Chrome?
- ¿Cómo puedo agregar extensiones a Google Chrome en Android?
- ¿En qué lugar se encuentra la tienda de Google Chrome?
Guía paso a paso para instalar extensiones en Google Chrome
Cómo instalar extensiones en Google Chrome
Paso 1: Abre Google Chrome en tu computadora.
Paso 2: Haz clic en el icono de tres puntos verticales en la esquina superior derecha de la ventana del navegador.
Paso 3: En el menú desplegable, selecciona "Más herramientas" y luego "Extensiones".
Paso 4: Serás redirigido a la página de extensiones de Google Chrome. Aquí encontrarás una lista de todas las extensiones instaladas en tu navegador.
Paso 5: Para instalar una nueva extensión, haz clic en el botón "Obtener más extensiones" en la parte inferior de la página.
Paso 6: Serás llevado a la Chrome Web Store, donde podrás explorar y buscar diferentes extensiones.
Paso 7: Cuando encuentres una extensión que te interese, haz clic en ella para obtener más información.
Paso 8: En la página de la extensión, encontrarás una descripción detallada, capturas de pantalla y reseñas de otros usuarios.
Paso 9: Si deseas instalar la extensión, haz clic en el botón "Agregar a Chrome".
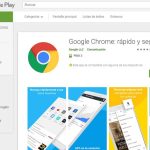 Cómo Instalar Google Chrome
Cómo Instalar Google ChromePaso 10: Aparecerá una ventana emergente de confirmación. Haz clic en "Agregar extensión" para comenzar la instalación.
Paso 11: Una vez que la instalación esté completa, verás un mensaje de confirmación en la esquina superior derecha de la ventana del navegador.
Paso 12: La extensión ahora estará activa y lista para usar. Puedes acceder a ella haciendo clic en su icono en la barra de herramientas de Chrome.
Paso 13: Para administrar tus extensiones instaladas, simplemente vuelve a la página de "Extensiones" en el menú desplegable de Chrome.
Paso 14: Aquí podrás habilitar, deshabilitar o eliminar extensiones según tus necesidades.
Paso 15: ¡Listo! Ahora sabes cómo instalar extensiones en Google Chrome y aprovechar al máximo tu experiencia de navegación.
Recuerda que las extensiones pueden agregar funcionalidades adicionales a tu navegador, como bloqueadores de anuncios, traductores, gestores de contraseñas y mucho más. Explora la Chrome Web Store para descubrir las opciones disponibles y personalizar tu experiencia en línea.
¡NECESITAS ESTO EN TU LAPTOP SI ERES ESTUDIANTE! *PRODUCTIVIDAD*
¿Cuál es el proceso para instalar una extensión en Google Chrome?
Para instalar una extensión en Google Chrome, sigue estos pasos:
1. Abre Google Chrome en tu computadora.
2. Haz clic en el icono de tres puntos verticales en la esquina superior derecha de la ventana del navegador.
3. En el menú desplegable, selecciona "Más herramientas" y luego "Extensiones".
4. Se abrirá una nueva pestaña con la página de "Extensiones".
5. En la parte superior izquierda de la página de "Extensiones", verás un enlace que dice "Obtener más extensiones". Haz clic en él.
6. Serás redirigido a la tienda de Chrome Web Store, donde encontrarás una amplia variedad de extensiones disponibles para instalar.
7. Explora las diferentes categorías o utiliza la barra de búsqueda para encontrar la extensión que deseas instalar.
8. Una vez que hayas encontrado la extensión que deseas, haz clic en ella para ver más detalles.
9. En la página de detalles de la extensión, encontrarás información sobre su funcionalidad, reseñas de usuarios y capturas de pantalla.
10. Si decides instalar la extensión, haz clic en el botón "Añadir a Chrome" ubicado en la esquina superior derecha de la página.
11. Aparecerá una ventana emergente solicitando confirmación para instalar la extensión. Haz clic en "Agregar extensión" para continuar.
12. La extensión se descargará e instalará automáticamente en tu navegador.
13. Una vez instalada, verás un icono de la extensión en la barra de herramientas de Chrome, cerca de la barra de direcciones.
14. Puedes hacer clic en el icono de la extensión para acceder a sus opciones y configuraciones.
15. Para desinstalar una extensión, vuelve a la página de "Extensiones" en Chrome y haz clic en el botón de eliminar junto a la extensión que deseas eliminar.
Recuerda que debes tener cuidado al instalar extensiones y solo descargarlas de fuentes confiables para evitar problemas de seguridad o rendimiento en tu navegador.
¿En qué lugar se pueden visualizar las extensiones de Chrome?
Las extensiones de Chrome se pueden visualizar en la Chrome Web Store. La Chrome Web Store es una tienda en línea donde los usuarios pueden buscar, descargar y gestionar extensiones para el navegador Google Chrome. Para acceder a la Chrome Web Store, simplemente abre el navegador Chrome y haz clic en el icono de tres puntos verticales en la esquina superior derecha de la ventana. A continuación, selecciona "Más herramientas" y luego "Extensiones". Esto te llevará a la página de extensiones de Chrome, donde podrás ver todas las extensiones instaladas en tu navegador, así como explorar y buscar nuevas extensiones para añadir.
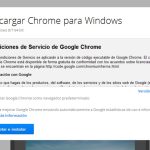 Cómo Descargar Google Chrome
Cómo Descargar Google Chrome¿Cómo puedo agregar extensiones a Google Chrome en Android?
Para agregar extensiones a Google Chrome en Android, sigue estos pasos:
1. Abre Google Chrome en tu dispositivo Android.
2. Toca el icono de los tres puntos verticales en la esquina superior derecha para abrir el menú.
3. Desplázate hacia abajo y selecciona "Configuración".
4. En la sección "Básico", selecciona "Extensiones".
5. Asegúrate de que la opción "Permitir extensiones de otros orígenes" esté habilitada.
6. Ahora, abre el navegador en tu dispositivo y busca la extensión que deseas agregar a Chrome.
7. Encuentra la página de la extensión y toca el enlace para descargarla.
8. Una vez descargada, ve a la carpeta de descargas de tu dispositivo y busca el archivo de la extensión.
9. Toca el archivo de la extensión y selecciona "Abrir con Chrome".
10. Chrome te mostrará una advertencia de seguridad, toca "Continuar".
11. A continuación, aparecerá una ventana emergente que te pedirá confirmar la instalación de la extensión. Toca "Agregar extensión".
12. La extensión se instalará y podrás acceder a ella desde la barra de herramientas de Chrome.
Recuerda: No todas las extensiones de Chrome están disponibles para dispositivos móviles y algunas pueden tener funcionalidades limitadas en comparación con la versión de escritorio.
¡Listo! Ahora puedes disfrutar de las extensiones en Google Chrome en tu dispositivo Android.
¿En qué lugar se encuentra la tienda de Google Chrome?
La tienda de Google Chrome se encuentra en la Chrome Web Store. Es una tienda en línea donde puedes encontrar una amplia variedad de extensiones, aplicaciones y temas para personalizar y mejorar tu experiencia de navegación en el navegador Google Chrome. Para acceder a la tienda, simplemente abre Google Chrome y haz clic en el icono de tres puntos verticales en la esquina superior derecha de la ventana. Luego, selecciona "Más herramientas" y luego "Extensiones". En la página de extensiones, encontrarás un enlace que te llevará directamente a la Chrome Web Store.
En conclusión, instalar extensiones en Google Chrome es una tarea sencilla que nos permite personalizar y mejorar nuestra experiencia de navegación. Con tan solo seguir unos simples pasos, podemos acceder a una amplia variedad de herramientas y funcionalidades adicionales que nos ayudarán a ser más eficientes y productivos en nuestro día a día. Además, estas extensiones nos permiten adaptar el navegador a nuestras necesidades específicas, brindándonos un mayor control sobre nuestra experiencia en línea. No dudes en explorar y probar diferentes extensiones para descubrir aquellas que se ajusten mejor a tus preferencias y necesidades. ¡Aprovecha al máximo tu experiencia en Google Chrome con estas útiles herramientas!