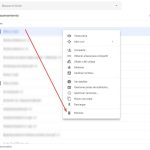Cómo Hacer Una Copia De Seguridad De Google Drive
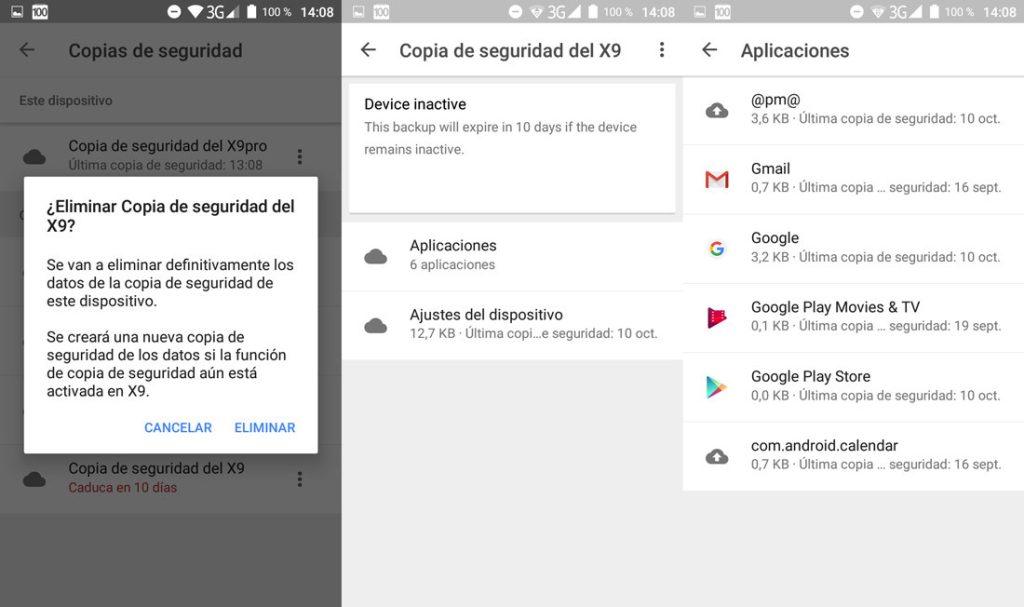
En este tutorial aprenderás cómo hacer una copia de seguridad de Google Drive de manera sencilla y segura. Protege tus archivos y documentos importantes siguiendo estos pasos. ¡No pierdas nunca más tus datos!
Tutorial paso a paso para realizar una copia de seguridad efectiva de Google Drive
Tutorial paso a paso para realizar una copia de seguridad efectiva de Google Drive
- Inicia sesión en tu cuenta de Google Drive: Abre tu navegador web y accede a la página de inicio de sesión de Google Drive. Ingresa tu dirección de correo electrónico y contraseña para iniciar sesión en tu cuenta.
- Accede a la configuración de Google Drive: Una vez que hayas iniciado sesión, haz clic en el ícono de engranaje en la esquina superior derecha de la pantalla y selecciona "Configuración" en el menú desplegable.
- Selecciona la pestaña "Copia de seguridad y sincronización": En la página de configuración, haz clic en la pestaña "Copia de seguridad y sincronización" en el panel izquierdo.
- Habilita la copia de seguridad: En la sección "Copia de seguridad y sincronización", haz clic en el botón "Habilitar copia de seguridad" para activar la función de copia de seguridad de Google Drive.
- Selecciona las carpetas que deseas respaldar: A continuación, selecciona las carpetas de tu cuenta de Google Drive que deseas incluir en la copia de seguridad. Puedes elegir todas las carpetas o solo algunas específicas.
- Elige la frecuencia de la copia de seguridad: En la misma página, elige la frecuencia con la que deseas que se realice la copia de seguridad. Puedes optar por hacerlo diariamente, semanalmente o mensualmente.
- Configura las opciones adicionales: Si lo deseas, puedes configurar opciones adicionales como la exclusión de ciertos tipos de archivos o la limitación del ancho de banda utilizado para la copia de seguridad.
- Guarda los cambios: Una vez que hayas configurado todas las opciones según tus preferencias, haz clic en el botón "Guardar cambios" para aplicar la configuración de la copia de seguridad.
- Verifica que la copia de seguridad esté activa: Para asegurarte de que la copia de seguridad esté funcionando correctamente, verifica que aparezca un mensaje indicando que la copia de seguridad está activa y en funcionamiento.
Recuerda que realizar una copia de seguridad regularmente es fundamental para proteger tus archivos y datos importantes en Google Drive. ¡No olvides mantener tus copias de seguridad actualizadas!
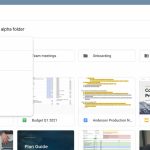 Cómo Compartir Un Archivo De Google Drive
Cómo Compartir Un Archivo De Google DriveCómo restaurar copia de seguridad de WhatsApp antigua | RECUPERAR CONVERSACIÓN BORRADAS de WHATSAPP
En conclusión, realizar una copia de seguridad de Google Drive es una tarea fundamental para proteger nuestros archivos y garantizar su disponibilidad en caso de cualquier eventualidad. A través de los pasos detallados en este tutorial, hemos aprendido cómo crear una copia de seguridad de forma sencilla y eficiente. Recuerda que la prevención es la mejor estrategia para evitar la pérdida de información valiosa, por lo que te animamos a realizar copias de seguridad periódicas y mantener tus archivos siempre protegidos. ¡No esperes a que sea demasiado tarde!