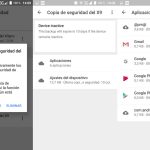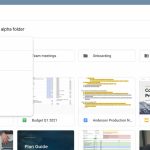Cómo Ver La Versión Historial De Un Archivo En Google Drive
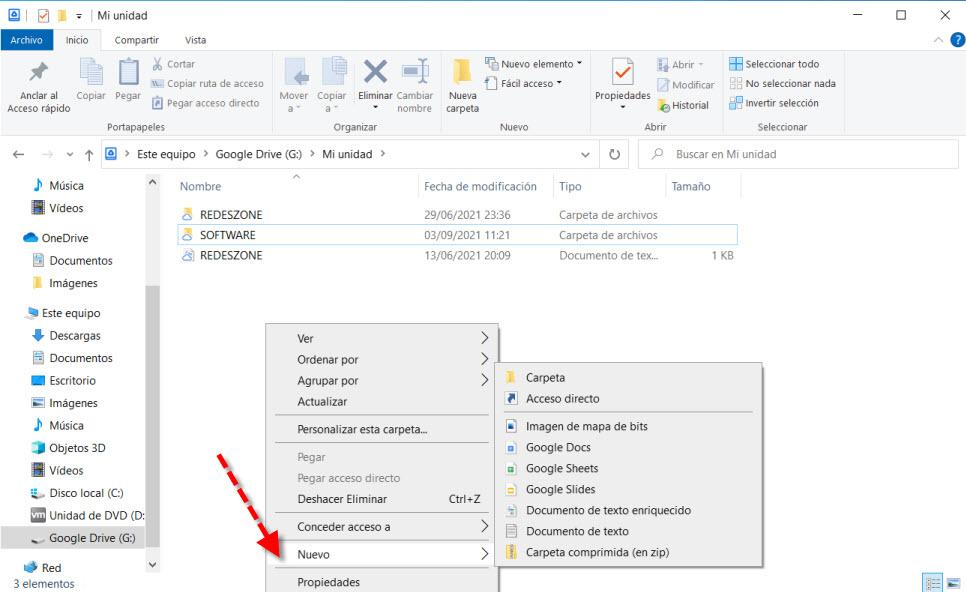
En este tutorial aprenderás cómo ver la versión histórica de un archivo en Google Drive. Descubre cómo acceder a las diferentes versiones de un documento y restaurar una versión anterior si es necesario. ¡No te pierdas esta útil función de Google Drive!
Cómo acceder y utilizar la función de historial de versiones en Google Drive: Tutorial de Internet y Tecnología.
Para ver el historial de versiones de un archivo en Google Drive, sigue estos pasos:
1. Abre Google Drive en tu navegador web y accede a tu cuenta.
2. Navega hasta el archivo del cual deseas ver el historial de versiones.
3. Haz clic derecho sobre el archivo y selecciona la opción "Abrir con" en el menú desplegable.
4. En el submenú que se despliega, elige la opción "Documentos de Google" si el archivo es un documento, o "Hojas de cálculo de Google" si es una hoja de cálculo.
5. Una vez que el archivo se abra en la aplicación correspondiente de Google, haz clic en el menú "Archivo" en la parte superior izquierda de la pantalla.
6. En el menú desplegable, selecciona la opción "Historial de versiones".
7. Aparecerá una barra lateral en el lado derecho de la pantalla, mostrando todas las versiones anteriores del archivo.
8. Puedes hacer clic en cada versión para ver su contenido y realizar comparaciones entre ellas.
9. Si deseas restaurar una versión anterior del archivo, selecciona la versión deseada y haz clic en el botón "Restaurar esta versión" en la parte superior de la barra lateral.
Recuerda que el historial de versiones solo está disponible para archivos creados o editados en Documentos de Google, Hojas de cálculo de Google y Presentaciones de Google. Otros tipos de archivos, como imágenes o archivos PDF, no tienen esta función.
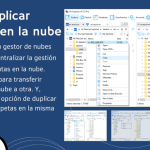 Cómo Mover Un Archivo A Otra Carpeta En Google Drive
Cómo Mover Un Archivo A Otra Carpeta En Google Drive- Abre Google Drive en tu navegador web y accede a tu cuenta.
- Navega hasta el archivo del cual deseas ver el historial de versiones.
- Haz clic derecho sobre el archivo y selecciona la opción "Abrir con" en el menú desplegable.
- En el submenú que se despliega, elige la opción "Documentos de Google" si el archivo es un documento, o "Hojas de cálculo de Google" si es una hoja de cálculo.
- Una vez que el archivo se abra en la aplicación correspondiente de Google, haz clic en el menú "Archivo" en la parte superior izquierda de la pantalla.
- En el menú desplegable, selecciona la opción "Historial de versiones".
- Aparecerá una barra lateral en el lado derecho de la pantalla, mostrando todas las versiones anteriores del archivo.
- Puedes hacer clic en cada versión para ver su contenido y realizar comparaciones entre ellas.
- Si deseas restaurar una versión anterior del archivo, selecciona la versión deseada y haz clic en el botón "Restaurar esta versión" en la parte superior de la barra lateral.
Recuerda que el historial de versiones solo está disponible para archivos creados o editados en Documentos de Google, Hojas de cálculo de Google y Presentaciones de Google. Otros tipos de archivos, como imágenes o archivos PDF, no tienen esta función.
Cómo SABER los LUGARES que FRECUENTA una PERSONA | ¡Ubicación Exacta!
En conclusión, aprender a ver la versión histórica de un archivo en Google Drive es una habilidad invaluable para aquellos que desean mantener un registro de los cambios realizados en sus documentos. Gracias a esta función, podemos rastrear y restaurar versiones anteriores de nuestros archivos, lo que nos brinda una mayor tranquilidad y control sobre nuestro trabajo. Con solo seguir unos simples pasos, podemos acceder a esta función y aprovechar al máximo todas las ventajas que nos ofrece. No olvides utilizar la etiqueta HTML para resaltar los puntos clave de este tutorial y compartirlo con otros usuarios que puedan beneficiarse de esta valiosa herramienta.