Cómo Compartir Mi Pantalla En Skype
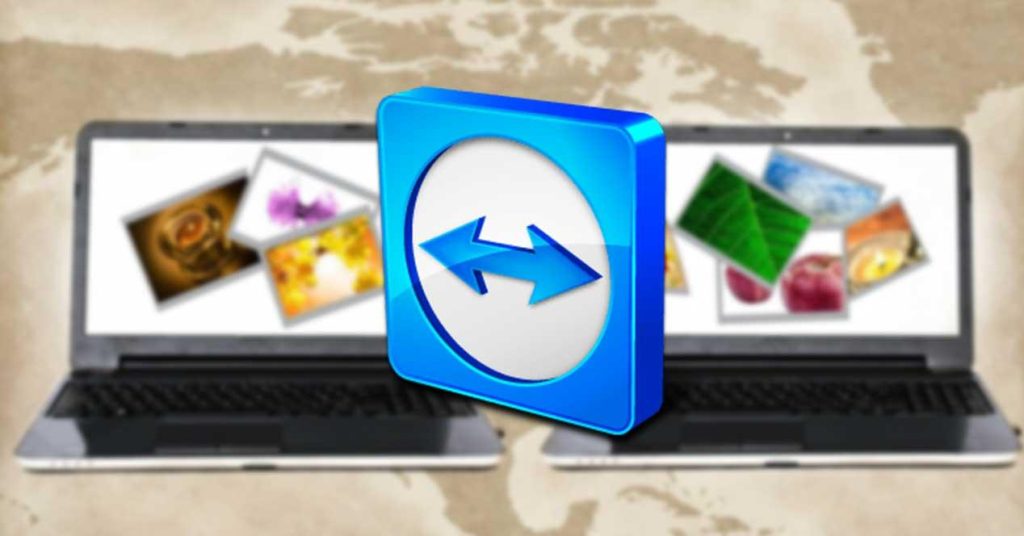
En este tutorial aprenderás cómo compartir tu pantalla en Skype. Descubre cómo mostrar tu pantalla a tus contactos durante una videollamada o reunión virtual. Sigue los pasos sencillos y comparte información de manera efectiva con esta útil función de Skype. ¡No te lo pierdas!
- Tutorial paso a paso: Cómo compartir mi pantalla en Skype y aprovechar al máximo esta función
- Como proyectar el Celular en una pantalla TV
- ¿Cuál es la forma de compartir mi pantalla durante una videollamada?
- ¿Cuál es la forma de compartir pantalla?
- ¿Cómo puedo compartir un video en Skype?
- ¿Cuál es la función de compartir en Skype?
Tutorial paso a paso: Cómo compartir mi pantalla en Skype y aprovechar al máximo esta función
Tutorial paso a paso: Cómo compartir mi pantalla en Skype
- Inicia sesión en Skype: Abre la aplicación de Skype en tu dispositivo y accede con tu nombre de usuario y contraseña.
- Inicia una llamada o videollamada: Elige a la persona con la que deseas compartir tu pantalla y comienza una llamada o videollamada con ella.
- Accede al menú de opciones: Durante la llamada, busca el icono de tres puntos o "..." en la parte inferior de la pantalla y haz clic en él.
- Selecciona la opción "Compartir pantalla": En el menú desplegable, busca la opción "Compartir pantalla" y haz clic en ella.
- Elige qué compartir: A continuación, se te mostrarán las diferentes ventanas o aplicaciones abiertas en tu dispositivo. Selecciona la que deseas compartir y haz clic en "Compartir".
- Aprovecha al máximo esta función: Una vez que hayas compartido tu pantalla, puedes realizar diversas acciones para aprovechar al máximo esta función, como:
- Explicar paso a paso: Utiliza tu voz para guiar a la otra persona a través de los pasos que estás realizando en la pantalla compartida.
- Mostrar ejemplos en tiempo real: Comparte ejemplos prácticos o demos en vivo para ilustrar tus explicaciones.
- Colaborar en proyectos: Si estás trabajando en un proyecto conjunto, compartir la pantalla puede facilitar la colaboración y la toma de decisiones en tiempo real.
- Resolver problemas técnicos: Si estás ayudando a alguien con un problema técnico, compartir la pantalla te permite ver directamente el error y brindar una solución más efectiva.
Recuerda que compartir tu pantalla en Skype es una excelente herramienta para enseñar, colaborar y solucionar problemas de manera más eficiente. ¡Aprovecha al máximo esta función!
Como proyectar el Celular en una pantalla TV
¿Cuál es la forma de compartir mi pantalla durante una videollamada?
Para compartir tu pantalla durante una videollamada, sigue estos pasos:
1. Abre la aplicación o plataforma de videollamadas que estés utilizando. Puede ser Zoom, Google Meet, Microsoft Teams, entre otros.
2. Inicia la videollamada con la persona o grupo con quien deseas compartir tu pantalla.
3. Una vez que la videollamada esté en marcha, busca la opción de "Compartir pantalla" o "Screen sharing". Esta opción suele estar representada por un ícono de una pantalla o un monitor.
4. Haz clic en la opción "Compartir pantalla" y selecciona la pantalla que deseas compartir. Si tienes más de un monitor conectado a tu computadora, podrás elegir cuál de ellos mostrar.
5. Asegúrate de marcar la casilla que permite compartir el audio de tu computadora, si deseas que los demás participantes también puedan escuchar el sonido de lo que estás compartiendo.
6. Una vez que hayas seleccionado la pantalla y configurado el audio, haz clic en "Compartir" o "Share" para comenzar a compartir tu pantalla.
7. Durante la videollamada, los demás participantes podrán ver en tiempo real todo lo que se muestre en tu pantalla. Puedes abrir aplicaciones, documentos, navegadores web, presentaciones, etc.
8. Cuando desees dejar de compartir tu pantalla, busca la opción de "Detener compartir" o "Stop sharing" y haz clic en ella. Esto devolverá la visualización a la cámara o a la pantalla principal de la videollamada.
Recuerda que la ubicación exacta de las opciones puede variar según la plataforma que estés utilizando, pero en general, estos pasos te guiarán para compartir tu pantalla durante una videollamada.
¿Cuál es la forma de compartir pantalla?
La forma de compartir pantalla en el contexto de Tutoriales de Internet y Tecnología es una función muy útil que permite mostrar el contenido de tu pantalla a otras personas en tiempo real. Esto es especialmente útil para presentaciones, reuniones virtuales, clases en línea o para brindar asistencia remota.
Existen diferentes métodos para compartir pantalla, dependiendo del dispositivo y la plataforma que estés utilizando. A continuación, te mencionaré algunos de los más comunes:
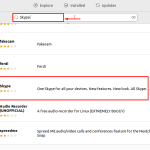 Cómo Instalar Skype
Cómo Instalar Skype1. Compartir pantalla en Windows: En Windows, puedes utilizar la función de "Proyectar" o "Miracast" para compartir tu pantalla de forma inalámbrica con otros dispositivos compatibles. También puedes utilizar aplicaciones de videoconferencia como Zoom, Microsoft Teams o Skype, que tienen la opción de compartir pantalla integrada.
2. Compartir pantalla en Mac: En Mac, puedes utilizar la función de "AirPlay" para compartir tu pantalla de forma inalámbrica con otros dispositivos compatibles. También puedes utilizar aplicaciones de videoconferencia como Zoom, Google Meet o Microsoft Teams, que tienen la opción de compartir pantalla integrada.
3. Compartir pantalla en dispositivos móviles: En dispositivos móviles, como smartphones o tablets, también puedes compartir pantalla. En Android, puedes utilizar aplicaciones como Google Meet, Zoom o Microsoft Teams, que permiten compartir pantalla durante una videollamada. En iOS, puedes utilizar la función de "AirPlay" para compartir tu pantalla de forma inalámbrica con otros dispositivos compatibles.
Recuerda que, antes de compartir pantalla, es importante verificar la privacidad de la información que se mostrará y asegurarte de tener el consentimiento de las personas involucradas. Además, es recomendable tener una conexión a Internet estable para evitar interrupciones durante la transmisión.
¡Espero que esta información te sea útil para compartir pantalla en tus tutoriales de Internet y Tecnología!
¿Cómo puedo compartir un video en Skype?
Para compartir un video en Skype, sigue estos pasos:
1. Abre Skype en tu dispositivo y asegúrate de haber iniciado sesión en tu cuenta.
2. En la ventana principal de Skype, selecciona el contacto o grupo con el que deseas compartir el video.
3. En la parte inferior de la ventana de chat, verás una barra de herramientas. Haz clic en el icono de "Adjuntar" (representado por un clip).
4. Selecciona la opción "Archivo" en el menú desplegable.
5. Se abrirá una ventana de explorador de archivos. Navega hasta la ubicación donde se encuentra el video que deseas compartir y selecciónalo.
6. Haz clic en el botón "Abrir" para adjuntar el video al chat de Skype.
7. Una vez adjuntado, el video se cargará y aparecerá como un enlace en el chat. Puedes agregar un mensaje adicional si lo deseas.
8. Para enviar el video, simplemente presiona la tecla "Enter" o haz clic en el botón de enviar (representado por un avión de papel).
Recuerda que el tamaño máximo permitido para enviar archivos en Skype es de 300 MB.
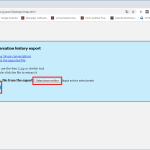 Cómo Enviar Archivos En Skype
Cómo Enviar Archivos En Skype9. El destinatario del video podrá hacer clic en el enlace para descargar y reproducir el video en su dispositivo.
¡Y eso es todo! Ahora sabes cómo compartir un video en Skype.
¿Cuál es la función de compartir en Skype?
La función de compartir en Skype es una herramienta que permite enviar archivos, enlaces, imágenes y videos a tus contactos de manera rápida y sencilla. Con esta función, puedes compartir información relevante durante una conversación o enviar archivos importantes a tus colegas o amigos.
Para compartir contenido en Skype, sigue estos pasos:
1. Abre la conversación con el contacto al que deseas enviar el archivo.
2. Haz clic en el ícono de "Adjuntar" o "Compartir" en la barra de herramientas de Skype.
3. Selecciona el tipo de archivo que deseas compartir. Puedes elegir entre enviar un archivo desde tu computadora, compartir una imagen o video desde tu galería, o incluso compartir un enlace web.
4. Navega hasta el archivo o imagen que deseas compartir y haz clic en "Abrir" o "Enviar".
5. El archivo se enviará automáticamente a la conversación y estará disponible para que el destinatario lo descargue o visualice.
Es importante tener en cuenta algunas consideraciones al utilizar la función de compartir en Skype:
- Asegúrate de que el archivo que deseas compartir cumpla con los requisitos de tamaño y formato permitidos por Skype.
- Ten en cuenta que algunos archivos pueden tardar más tiempo en cargarse y enviar, especialmente si son de gran tamaño.
- Si compartes un enlace web, Skype mostrará una vista previa del enlace para que los demás participantes de la conversación puedan ver de qué se trata antes de hacer clic en él.
- Recuerda que el contenido compartido en Skype puede ser descargado por los destinatarios, así que asegúrate de compartir solo aquellos archivos que deseas que sean accesibles para ellos.
En resumen, la función de compartir en Skype te permite enviar archivos, imágenes, videos y enlaces a tus contactos durante una conversación. Es una herramienta útil para compartir información relevante y colaborar de manera eficiente en proyectos o tareas.
En conclusión, compartir la pantalla en Skype es una función muy útil que nos permite mostrar y explicar de manera más efectiva cualquier contenido a nuestros contactos. Con solo seguir unos sencillos pasos, podemos compartir presentaciones, documentos, videos y mucho más, facilitando así la comunicación y colaboración en línea. Además, esta función es compatible con diferentes dispositivos y sistemas operativos, lo que la hace accesible para todos. ¡No dudes en utilizar esta herramienta para mejorar tus reuniones virtuales y clases en línea!

