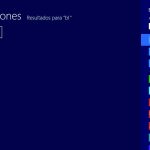Cómo Enviar Archivos En Skype
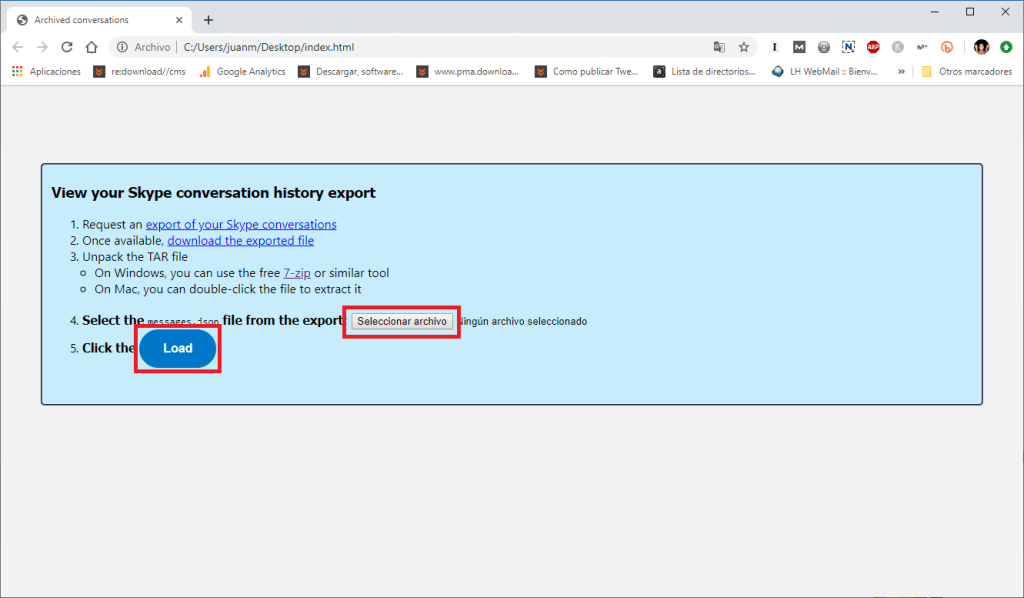
En este tutorial aprenderás cómo enviar archivos en Skype de manera sencilla y rápida. Descubre los pasos necesarios para compartir documentos, fotos y videos con tus contactos. ¡No te pierdas esta guía completa para aprovechar al máximo esta función de Skype!
- Tutorial paso a paso para enviar archivos a través de Skype: ¡Comparte documentos, fotos y más de forma rápida y sencilla!
- Cómo pasar todos los CHATS y FOTOS de WhatsApp el PC o Mac
- ¿Qué tipo de contenido se puede compartir a través de Skype?
- ¿Cómo puedo compartir un enlace de Skype?
- ¿Cómo puedo visualizar las fotos en Skype?
Tutorial paso a paso para enviar archivos a través de Skype: ¡Comparte documentos, fotos y más de forma rápida y sencilla!
Tutorial paso a paso para enviar archivos en Skype:
Paso 1: Abre la aplicación de Skype en tu dispositivo.
Paso 2: Inicia sesión con tu cuenta de Skype.
Paso 3: Selecciona el contacto al que deseas enviar el archivo.
Paso 4: En la ventana de chat, haz clic en el ícono de "Adjuntar archivo" o "Enviar archivo".
Paso 5: Se abrirá una ventana de explorador de archivos. Navega hasta la ubicación del archivo que deseas enviar y selecciónalo.
Paso 6: Haz clic en el botón "Abrir" para adjuntar el archivo al mensaje.
Paso 7: Espera a que el archivo se cargue completamente. El tiempo de carga dependerá del tamaño del archivo y la velocidad de tu conexión a Internet.
Paso 8: Una vez que el archivo esté cargado, puedes agregar un mensaje opcional para acompañarlo.
Paso 9: Haz clic en el botón de enviar para enviar el archivo a tu contacto.
 Cómo Hacer Una Videollamada En Skype
Cómo Hacer Una Videollamada En SkypePaso 10: Tu contacto recibirá el archivo y podrá descargarlo haciendo clic en el enlace proporcionado en el chat.
¡Y eso es todo! Ahora sabes cómo enviar archivos en Skype de forma rápida y sencilla.
- Paso 1: Abre la aplicación de Skype en tu dispositivo.
- Paso 2: Inicia sesión con tu cuenta de Skype.
- Paso 3: Selecciona el contacto al que deseas enviar el archivo.
- Paso 4: En la ventana de chat, haz clic en el ícono de "Adjuntar archivo" o "Enviar archivo".
- Paso 5: Se abrirá una ventana de explorador de archivos. Navega hasta la ubicación del archivo que deseas enviar y selecciónalo.
- Paso 6: Haz clic en el botón "Abrir" para adjuntar el archivo al mensaje.
- Paso 7: Espera a que el archivo se cargue completamente. El tiempo de carga dependerá del tamaño del archivo y la velocidad de tu conexión a Internet.
- Paso 8: Una vez que el archivo esté cargado, puedes agregar un mensaje opcional para acompañarlo.
- Paso 9: Haz clic en el botón de enviar para enviar el archivo a tu contacto.
- Paso 10: Tu contacto recibirá el archivo y podrá descargarlo haciendo clic en el enlace proporcionado en el chat.
Cómo pasar todos los CHATS y FOTOS de WhatsApp el PC o Mac
¿Qué tipo de contenido se puede compartir a través de Skype?
A través de Skype, se pueden compartir diferentes tipos de contenido relacionados con tutoriales de Internet y tecnología. Algunos ejemplos son:
1. **Videoconferencias**: Skype permite realizar llamadas de video en tiempo real, lo que facilita la comunicación entre personas que se encuentran en diferentes ubicaciones geográficas. Esto es especialmente útil para tutoriales en los que se requiere mostrar visualmente cómo realizar determinadas tareas o explicar conceptos complejos.
2. **Compartir pantalla**: Esta función de Skype permite mostrar tu pantalla a otra persona durante una llamada. Es ideal para tutoriales en los que necesitas guiar a alguien a través de un proceso en su computadora, mostrando paso a paso lo que debe hacer.
3. **Compartir archivos**: Skype permite enviar y recibir archivos de diferentes formatos, como documentos, imágenes, videos, etc. Esto es útil para compartir material complementario a los tutoriales, como guías en PDF, capturas de pantalla o archivos de código fuente.
4. **Chat en grupo**: Skype también permite crear grupos de chat en los que varias personas pueden participar al mismo tiempo. Esto es útil para tutoriales en los que se desea fomentar la interacción y el intercambio de ideas entre los participantes.
5. **Llamadas telefónicas y mensajes de texto**: Además de las funciones mencionadas anteriormente, Skype también permite realizar llamadas telefónicas y enviar mensajes de texto a números de teléfono móvil y fijo. Esto puede ser útil para tutoriales en los que se necesita explicar cómo utilizar aplicaciones de mensajería o realizar llamadas a través de Internet.
En resumen, Skype ofrece una variedad de herramientas que facilitan la comunicación y el intercambio de contenido en tutoriales de Internet y tecnología, permitiendo realizar videoconferencias, compartir pantalla, enviar archivos, chatear en grupo, realizar llamadas telefónicas y enviar mensajes de texto.
¿Cómo puedo compartir un enlace de Skype?
Para compartir un enlace de Skype, sigue estos pasos:
1. Abre Skype en tu dispositivo y asegúrate de haber iniciado sesión en tu cuenta.
2. En la barra de búsqueda de Skype, ingresa el nombre o el número de teléfono de la persona con la que deseas compartir el enlace.
3. Selecciona el contacto de la lista de resultados para abrir una conversación con esa persona.
4. En la parte inferior de la ventana de chat, verás un cuadro de texto donde puedes escribir mensajes.
5. Escribe un mensaje breve explicando qué es el enlace que deseas compartir y por qué es relevante.
6. A continuación, copia el enlace que deseas compartir desde la barra de direcciones de tu navegador web.
7. Vuelve a la ventana de chat de Skype y pega el enlace en el cuadro de texto.
8. Antes de enviar el mensaje, asegúrate de que el enlace esté correctamente formateado. Si es necesario, puedes agregar negritas o cursivas para resaltar partes importantes del enlace.
9. Haz clic en el botón de enviar (generalmente representado por un ícono de avión de papel) para enviar el mensaje con el enlace compartido.
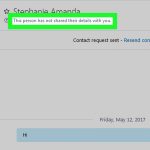 Cómo Crear Un Grupo En Skype
Cómo Crear Un Grupo En SkypeRecuerda que el destinatario del enlace deberá tener acceso a Skype y estar conectado para poder ver y hacer clic en el enlace compartido.
¿Cómo puedo visualizar las fotos en Skype?
Para visualizar las fotos en Skype, sigue estos pasos:
1. Abre la conversación en la que se encuentra la foto que deseas ver.
2. Haz clic en el nombre de la persona o grupo con el que estás chateando en la parte superior de la ventana de chat.
3. En el menú desplegable, selecciona "Ver perfil".
4. En la ventana del perfil, desplázate hacia abajo hasta encontrar la sección "Fotos".
5. Haz clic en la foto que deseas ver y se abrirá en una nueva ventana.
6. Para ampliar la foto, puedes hacer clic en el icono de lupa en la esquina inferior derecha de la ventana.
7. También puedes descargar la foto haciendo clic en el icono de descarga en la esquina inferior derecha de la ventana.
Recuerda que solo podrás ver las fotos que hayan sido compartidas contigo en la conversación.
En conclusión, Skype es una herramienta muy útil para comunicarnos con nuestros seres queridos, amigos o compañeros de trabajo de forma rápida y sencilla. Además de las llamadas y videollamadas, también nos permite enviar archivos de manera eficiente. A través de los pasos mencionados en este tutorial, hemos aprendido cómo enviar archivos en Skype de forma segura y sin complicaciones. Recuerda siempre tener en cuenta el tamaño del archivo y la conexión a Internet para evitar contratiempos. ¡Ahora estás listo para compartir tus archivos con tus contactos en Skype! ¡No dudes en utilizar esta función para facilitar la comunicación y colaboración en tus proyectos!