Cómo Compartir Archivos En Discord
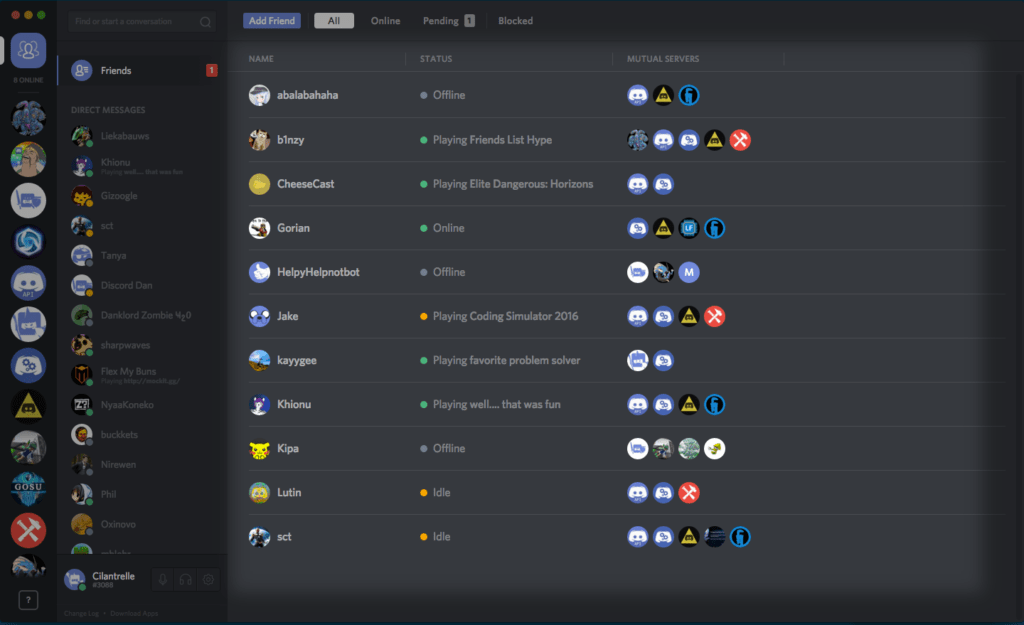
En este tutorial aprenderás cómo compartir archivos en Discord. Descubre paso a paso cómo enviar documentos, imágenes y más a tus amigos y grupos de Discord de forma rápida y sencilla. ¡No te pierdas esta guía completa para aprovechar al máximo esta plataforma de comunicación!
- Aprende a compartir archivos en Discord: ¡La guía definitiva para intercambiar documentos y multimedia!
- Como PONER en RED PC Y COMPARTIR ARCHIVOS (Crear Red Local) WINDOWS 10 Y 11✅
- ¿Cómo enviar un archivo PDF a través de Discord?
- ¿Cuál es la forma de enviar archivos grandes a través de Discord?
- ¿Cuál es el procedimiento para enviar una imagen a través de Discord?
- ¿Cuál es la forma de enviar un vídeo a Discord?
Aprende a compartir archivos en Discord: ¡La guía definitiva para intercambiar documentos y multimedia!
Cómo compartir archivos en Discord: La guía definitiva para intercambiar documentos y multimedia!
Paso 1: Abre Discord y selecciona el servidor en el que deseas compartir archivos.
Paso 2: Haz clic en el canal de texto donde quieres compartir el archivo.
Paso 3: Haz clic en el icono de "Adjuntar archivo" en la barra de herramientas de mensajes.
Paso 4: Selecciona el archivo que deseas compartir desde tu computadora.
Paso 5: Una vez seleccionado el archivo, puedes agregar una descripción o comentario opcional en el campo de texto.
Paso 6: Haz clic en el botón "Enviar" para compartir el archivo en el canal de Discord.
Paso 7: Los demás miembros del servidor podrán ver y descargar el archivo compartido.
Consejos adicionales:
- Si deseas compartir varios archivos a la vez, puedes seleccionarlos todos antes de hacer clic en "Enviar".
- Discord también te permite arrastrar y soltar archivos directamente en la ventana de chat para compartirlos.
- Recuerda que hay un límite de tamaño de archivo en Discord, por lo que es posible que tengas que comprimir o dividir archivos grandes antes de compartirlos.
- Si deseas compartir imágenes o videos, Discord también te permite arrastrar y soltarlos directamente en el chat para compartirlos.
¡Ahora estás listo para compartir archivos en Discord! Disfruta de la facilidad y conveniencia de intercambiar documentos y multimedia con otros miembros de tu servidor.
Como PONER en RED PC Y COMPARTIR ARCHIVOS (Crear Red Local) WINDOWS 10 Y 11✅
¿Cómo enviar un archivo PDF a través de Discord?
Para enviar un archivo PDF a través de Discord, sigue estos pasos:
1. Abre Discord y selecciona el servidor y el canal en el que deseas enviar el archivo.
2. Haz clic en el icono de "Adjuntar archivo" en la parte inferior izquierda del cuadro de texto de chat. También puedes arrastrar y soltar el archivo directamente en el cuadro de texto.
3. Se abrirá una ventana de explorador de archivos. Navega hasta la ubicación donde se encuentra el archivo PDF que deseas enviar.
4. Selecciona el archivo PDF y haz clic en "Abrir" o "Aceptar" para adjuntarlo al mensaje.
5. Una vez adjuntado, puedes agregar un comentario o descripción adicional si lo deseas.
6. Finalmente, presiona el botón "Enviar" para enviar el mensaje con el archivo PDF adjunto.
Recuerda que Discord tiene un límite de tamaño de archivo para adjuntos, por lo que asegúrate de que tu archivo PDF no supere ese límite.
¡Listo! Ahora has enviado un archivo PDF a través de Discord. Los demás miembros del servidor podrán descargarlo haciendo clic en el enlace adjunto en el mensaje.
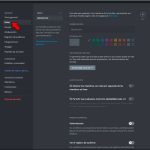 Cómo Usar La Moderación En Discord
Cómo Usar La Moderación En Discord¿Cuál es la forma de enviar archivos grandes a través de Discord?
Para enviar archivos grandes a través de Discord, puedes seguir estos pasos:
1. **Abre Discord** en tu dispositivo y selecciona el servidor y el canal donde deseas enviar el archivo.
2. **Haz clic en el icono de "Adjuntar"** ubicado en la parte inferior izquierda del cuadro de texto de chat. Este icono se representa con un clip.
3. **Selecciona el archivo que deseas enviar**. Puedes hacerlo navegando por tus carpetas o arrastrando y soltando el archivo directamente en la ventana de Discord.
4. **Espera a que se cargue el archivo**. Dependiendo del tamaño del archivo y la velocidad de tu conexión a Internet, esto puede llevar algunos segundos o minutos.
5. **Agrega una descripción opcional**. Si deseas, puedes escribir una breve descripción o comentario sobre el archivo que estás enviando.
6. **Haz clic en "Enviar"**. Una vez que el archivo se haya cargado por completo y hayas agregado cualquier descripción adicional, haz clic en el botón "Enviar" para compartir el archivo en el canal de Discord.
Recuerda que Discord tiene un límite de tamaño de archivo para el envío directo, que es de **8 MB para usuarios sin Nitro** y **50 MB para usuarios con Nitro**. Si el archivo que deseas enviar supera estos límites, puedes considerar utilizar servicios externos de almacenamiento en la nube, como Google Drive o Dropbox, y compartir el enlace del archivo en el canal de Discord.
¡Recuerda siempre respetar los derechos de autor y no compartir archivos ilegales o protegidos sin permiso!
¿Cuál es el procedimiento para enviar una imagen a través de Discord?
Para enviar una imagen a través de Discord, sigue estos pasos:
1. Abre Discord y selecciona el servidor en el que deseas enviar la imagen.
2. Dirígete al canal de texto donde quieres compartir la imagen.
3. En la parte inferior del chat, verás un cuadro de texto con un ícono de "+" a la izquierda. Haz clic en él para abrir el menú de opciones.
4. Selecciona la opción "Adjuntar archivo" o "Subir archivo", dependiendo de la versión de Discord que estés utilizando.
5. Se abrirá una ventana de explorador de archivos en tu computadora. Navega hasta la ubicación donde tienes almacenada la imagen que deseas enviar.
6. Selecciona la imagen y haz clic en el botón "Abrir" o "Seleccionar" para adjuntarla al mensaje.
7. Una vez que la imagen se haya cargado, podrás ver una vista previa de la misma en el chat.
8. Si deseas agregar algún comentario o descripción a la imagen, puedes hacerlo escribiendo en el cuadro de texto junto a la vista previa de la imagen.
9. Por último, presiona el botón "Enviar" o pulsa la tecla "Enter" para enviar la imagen y el mensaje al chat.
Recuerda que Discord tiene un límite de tamaño de archivo para las imágenes que puedes enviar. Si la imagen es demasiado grande, es posible que debas reducir su tamaño o utilizar servicios externos para compartir imágenes, como Imgur, y luego enviar el enlace de la imagen en Discord.
¡Listo! Ahora sabes cómo enviar una imagen a través de Discord en tus tutoriales de Internet y Tecnología.
¿Cuál es la forma de enviar un vídeo a Discord?
Para enviar un vídeo a Discord, sigue estos pasos:
1. Abre Discord y selecciona el servidor y el canal en el que deseas enviar el vídeo.
 Cómo Usar Las Videollamadas En Discord
Cómo Usar Las Videollamadas En Discord2. Haz clic en el icono de "+" que se encuentra junto al cuadro de texto de mensajes para adjuntar un archivo.
3. Se abrirá una ventana emergente donde podrás seleccionar el vídeo que deseas enviar. Navega hasta la ubicación del archivo en tu computadora y haz clic en "Abrir".
4. Una vez seleccionado el vídeo, Discord comenzará a cargarlo. Dependiendo del tamaño del archivo y la velocidad de tu conexión a Internet, esto puede llevar algunos segundos o minutos.
5. Mientras se carga el vídeo, puedes agregar un comentario o descripción en el cuadro de texto si lo deseas. Puedes utilizar negritas, cursivas u otros formatos de texto utilizando los códigos correspondientes.
6. Una vez que el vídeo se haya cargado por completo, aparecerá como una vista previa en el cuadro de texto de mensajes. Puedes hacer clic en la vista previa para reproducir el vídeo antes de enviarlo.
7. Finalmente, haz clic en el botón "Enviar" o presiona la tecla "Enter" para enviar el mensaje con el vídeo adjunto al canal de Discord.
Recuerda que Discord tiene un límite de tamaño de archivo para los vídeos que puedes enviar, por lo que es posible que debas comprimir o recortar el vídeo si es demasiado grande. Además, ten en cuenta que los miembros del servidor podrán descargar y ver el vídeo una vez que lo hayas enviado.
En conclusión, Discord es una plataforma versátil y poderosa que no solo permite la comunicación en tiempo real, sino también la posibilidad de compartir archivos de manera sencilla. A través de este tutorial, hemos aprendido cómo utilizar las funciones de compartir archivos en Discord, tanto en chats individuales como en servidores.
Con esta herramienta, podemos compartir documentos, imágenes, videos y más, facilitando la colaboración y el intercambio de información en grupos de trabajo, comunidades o entre amigos. Además, Discord ofrece opciones de privacidad y seguridad para garantizar que nuestros archivos estén protegidos.
Es importante tener en cuenta que Discord establece límites de tamaño y tipos de archivo permitidos, por lo que es recomendable revisar estas restricciones antes de compartir cualquier archivo. Asimismo, es fundamental respetar los derechos de autor y la propiedad intelectual al compartir contenido en Discord.
En resumen, Discord se ha convertido en una plataforma popular para la comunicación y colaboración en línea, y su función de compartir archivos es una herramienta útil para facilitar el intercambio de información. Esperamos que este tutorial haya sido de ayuda y te anime a explorar todas las posibilidades que Discord ofrece en términos de compartir archivos. ¡No dudes en experimentar y aprovechar al máximo esta función!

