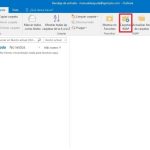Cómo Buscar Mensajes En Outlook
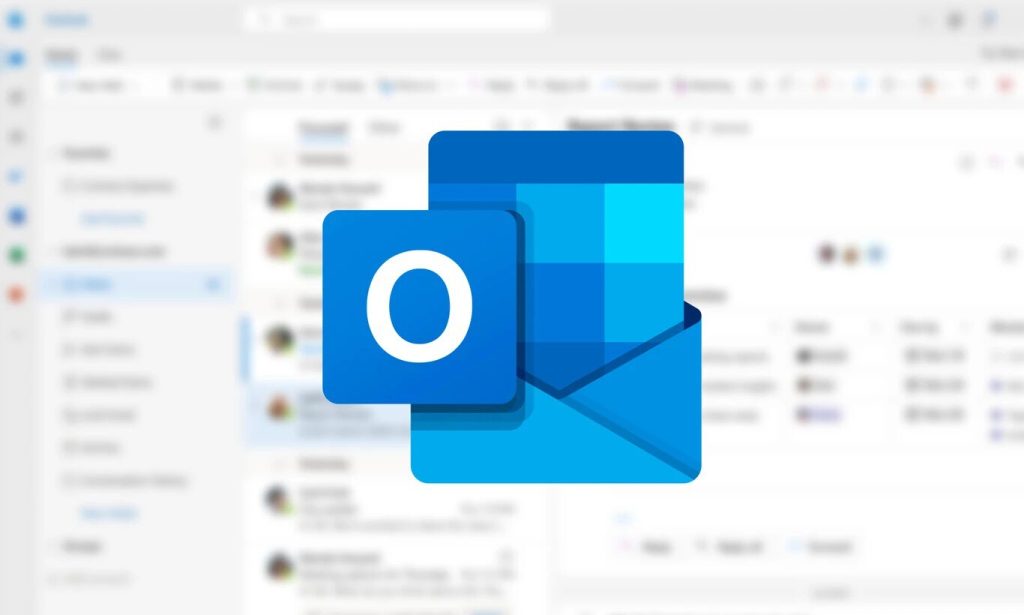
En este tutorial aprenderás a buscar mensajes en Outlook de manera eficiente y rápida. Descubre cómo utilizar las herramientas de búsqueda avanzada y filtros para encontrar exactamente lo que necesitas en tu bandeja de entrada. ¡No pierdas más tiempo buscando, optimiza tu experiencia con Outlook ahora mismo!
Guía completa: Cómo buscar mensajes en Outlook y optimizar tu flujo de trabajo
Guía completa: Cómo buscar mensajes en Outlook y optimizar tu flujo de trabajo
- Introducción: En este tutorial aprenderás a buscar mensajes en Outlook y cómo esta función puede ayudarte a optimizar tu flujo de trabajo.
- Paso 1: Abre Outlook y dirígete a la bandeja de entrada.
- Paso 2: En la barra de búsqueda, ingresa las palabras clave o frases que deseas buscar en tus mensajes.
- Paso 3: Utiliza los filtros de búsqueda para refinar tus resultados. Puedes filtrar por remitente, asunto, fecha, entre otros.
- Paso 4: Haz clic en el botón "Buscar" o presiona la tecla Enter para iniciar la búsqueda.
- Paso 5: Outlook mostrará los resultados de búsqueda en una lista. Puedes hacer clic en cada mensaje para ver su contenido.
- Paso 6: Si deseas realizar una búsqueda más avanzada, puedes utilizar operadores de búsqueda como AND, OR y NOT.
- Paso 7: Para optimizar tu flujo de trabajo, puedes crear reglas de búsqueda que automáticamente clasifiquen los mensajes en carpetas específicas.
- Paso 8: También puedes utilizar la función de búsqueda instantánea para encontrar mensajes en tiempo real mientras escribes.
- Paso 9: Recuerda que Outlook guarda un historial de tus búsquedas anteriores, lo cual puede ser útil si necesitas buscar mensajes recurrentemente.
Recuerda que la función de búsqueda en Outlook es una herramienta poderosa que te permitirá encontrar rápidamente los mensajes que necesitas. ¡Optimiza tu flujo de trabajo y ahorra tiempo utilizando esta función!
‼‼💣BOMBAZO 1 en CAN BARÇA 💣‼‼‼
¿Cómo puedo buscar correos antiguos en Outlook?
Para buscar correos antiguos en Outlook, sigue estos pasos:
1. Abre Outlook y ve a la pestaña "Bandeja de entrada" en la barra de navegación izquierda.
2. En la parte superior de la ventana, encontrarás una barra de búsqueda. Haz clic en ella para activarla.
3. En la barra de búsqueda, escribe una palabra clave o una frase relacionada con el correo que estás buscando. Por ejemplo, puedes escribir el nombre del remitente, el asunto o alguna palabra clave que recuerdes del contenido del correo.
4. A medida que escribes, Outlook comenzará a mostrarte resultados instantáneos debajo de la barra de búsqueda. Si ves el correo que estás buscando en los resultados, simplemente haz clic en él para abrirlo.
5. Si no encuentras el correo en los resultados instantáneos, presiona Enter o haz clic en el botón de búsqueda (una lupa) para ver todos los resultados de la búsqueda.
6. Outlook mostrará una lista de correos que coinciden con tu búsqueda. Puedes desplazarte hacia abajo para ver más resultados.
 Cómo Responder A Un Mensaje En Outlook
Cómo Responder A Un Mensaje En Outlook7. Si aún no encuentras el correo que buscas, puedes utilizar los filtros de búsqueda para refinar los resultados. Por ejemplo, puedes filtrar por fecha, remitente, destinatario, carpeta, etc.
8. Una vez que encuentres el correo que buscas, puedes hacer clic en él para abrirlo y leerlo.
Recuerda que Outlook guarda los correos en carpetas específicas, por lo que si sabes en qué carpeta se encuentra el correo antiguo, puedes navegar directamente a esa carpeta antes de realizar la búsqueda para acotar los resultados.
Espero que esta guía te haya sido útil. ¡Buena suerte con la búsqueda de tus correos antiguos en Outlook!
¿Cuál es la forma de buscar un correo electrónico?
Buscar un correo electrónico en el contexto de Tutoriales de Internet y Tecnología puede realizarse de varias formas. A continuación, te presento algunas opciones:
1. Utilizar motores de búsqueda: Puedes ingresar el nombre de la persona o empresa a la que deseas contactar, seguido de la palabra "correo electrónico" o "email" en un motor de búsqueda como Google. Esto puede ayudarte a encontrar páginas web o directorios que contengan la dirección de correo electrónico que estás buscando.
2. Utilizar redes sociales: Muchas personas y empresas incluyen su dirección de correo electrónico en sus perfiles de redes sociales. Puedes buscar en plataformas como LinkedIn, Twitter, Facebook o Instagram para encontrar la información de contacto que necesitas.
3. Utilizar herramientas de búsqueda de correos electrónicos: Existen herramientas en línea que te permiten buscar direcciones de correo electrónico. Estas herramientas pueden rastrear la web en busca de direcciones de correo electrónico asociadas a un nombre o dominio específico. Algunas opciones populares incluyen Hunter, Voila Norbert o Find That Email.
Recuerda que es importante respetar la privacidad y las políticas de uso de la información personal. Antes de utilizar cualquier dirección de correo electrónico encontrada, asegúrate de tener permiso para contactar a la persona o empresa correspondiente.
¿Cómo puedo buscar un correo que no se muestra en Outlook?
Para buscar un correo que no se muestra en Outlook, puedes seguir los siguientes pasos:
 Cómo Crear Una Cuenta De Outlook
Cómo Crear Una Cuenta De Outlook1. Verifica la carpeta de Spam o Correo no deseado: A veces, los correos electrónicos pueden ser filtrados automáticamente por Outlook y enviados a la carpeta de spam. Abre la carpeta de spam y busca el correo que estás buscando. Si encuentras el correo allí, márcalo como "No es spam" para que futuros correos de esa dirección se muestren en tu bandeja de entrada.
2. Utiliza la función de búsqueda: Outlook tiene una función de búsqueda incorporada que te permite buscar correos electrónicos por palabras clave, remitentes, asuntos, etc. En la barra de búsqueda en la parte superior de la ventana de Outlook, ingresa palabras clave relacionadas con el correo que estás buscando y presiona Enter. Outlook mostrará los resultados de la búsqueda y podrás encontrar el correo que estás buscando.
3. Comprueba las carpetas de archivo: Si has archivado tus correos electrónicos, es posible que el correo que estás buscando se encuentre en una carpeta de archivo específica. Haz clic en la pestaña "Archivo" en la parte superior de la ventana de Outlook y busca en las diferentes carpetas de archivo para encontrar el correo que estás buscando.
4. Revisa las reglas de bandeja de entrada: Es posible que hayas configurado reglas de bandeja de entrada en Outlook que mueven automáticamente ciertos correos a carpetas específicas. Verifica si tienes alguna regla activa que pueda estar moviendo el correo que estás buscando a una carpeta diferente. Puedes acceder a las reglas de bandeja de entrada haciendo clic en la pestaña "Archivo" y seleccionando "Administrar reglas y alertas".
Si después de seguir estos pasos no logras encontrar el correo que estás buscando, es posible que el correo haya sido eliminado o que no haya llegado a tu bandeja de entrada. En ese caso, te recomendaría contactar al remitente del correo para obtener más información.
En conclusión, aprender a buscar mensajes en Outlook es una habilidad fundamental para optimizar nuestra productividad y organización en el ámbito laboral. Con la ayuda de las funciones de búsqueda avanzada y los filtros disponibles, podemos localizar rápidamente los correos electrónicos que necesitamos, ahorrando tiempo y esfuerzo. Además, el uso de etiquetas HTML nos permite resaltar las palabras clave en nuestras búsquedas, facilitando aún más la identificación de los mensajes relevantes. No importa cuántos correos tengamos en nuestra bandeja de entrada, con estos conocimientos podremos encontrar lo que buscamos de manera eficiente y efectiva. ¡No pierdas más tiempo buscando, aprovecha al máximo las herramientas que Outlook tiene para ofrecerte!