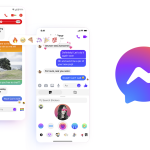Cómo Crear Un Grupo En Facebook Messenger
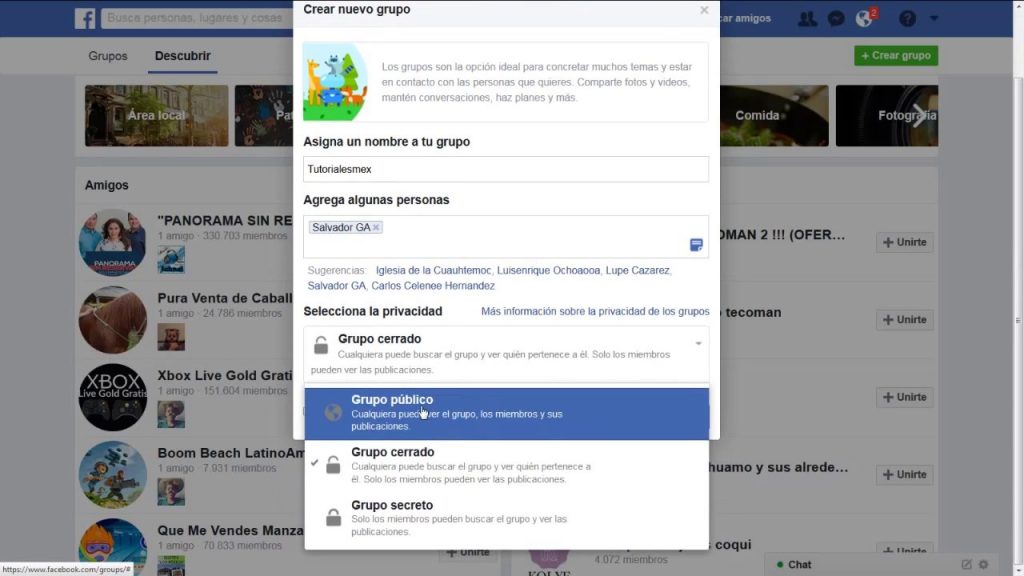
¡Bienvenidos a Crear Correo! En este artículo aprenderás cómo crear un grupo en Facebook Messenger. Descubre cómo reunir a tus amigos, familiares o compañeros de trabajo en un solo lugar para chatear, compartir archivos y organizar eventos. Sigue nuestros sencillos pasos y comienza a disfrutar de todas las ventajas de tener un grupo en Messenger. ¡No te lo pierdas!
- Paso a paso: Cómo crear un grupo en Facebook Messenger para mantenerse conectado con tus amigos y familiares
- MEJORES FUNCIONES ESCONDIDAS EN FACEBOOK MESSENGER 2021
- ¿Cómo se puede crear un grupo en Messenger utilizando Facebook Lite?
- ¿Cómo puedo crear un grupo de chat en Messenger desde mi PC?
- ¿En qué lugar se encuentran los grupos de Messenger?
- ¿Cómo puedo saber si estoy en un grupo de Messenger?
Paso a paso: Cómo crear un grupo en Facebook Messenger para mantenerse conectado con tus amigos y familiares
Paso a paso: Cómo crear un grupo en Facebook Messenger
- Abre la aplicación de Facebook Messenger en tu dispositivo móvil.
- Inicia sesión con tu cuenta de Facebook si aún no lo has hecho.
- En la pantalla principal de Messenger, toca el ícono de "Personas" en la esquina inferior derecha.
- En la siguiente pantalla, selecciona la opción "Crear grupo".
- Se abrirá una ventana donde podrás agregar amigos al grupo. Puedes buscarlos por nombre o desplazarte por la lista de contactos.
- Una vez que hayas seleccionado a los miembros del grupo, toca el botón "Siguiente" en la esquina superior derecha.
- En la siguiente pantalla, puedes asignar un nombre al grupo y elegir una foto de portada si lo deseas. También puedes dejar estos campos en blanco y personalizarlos más tarde.
- Finalmente, toca el botón "Crear" en la esquina superior derecha para crear el grupo.
¡Listo! Ahora has creado un grupo en Facebook Messenger para mantenerte conectado con tus amigos y familiares. Puedes enviar mensajes, compartir fotos y videos, y mantener conversaciones grupales de manera fácil y rápida.
Recuerda que puedes administrar la configuración del grupo, agregar o eliminar miembros y personalizar la experiencia según tus preferencias. ¡Disfruta de la comunicación en grupo con Facebook Messenger!
MEJORES FUNCIONES ESCONDIDAS EN FACEBOOK MESSENGER 2021
¿Cómo se puede crear un grupo en Messenger utilizando Facebook Lite?
Para crear un grupo en Messenger utilizando Facebook Lite, sigue estos pasos:
1. Abre la aplicación de Facebook Lite en tu dispositivo móvil y asegúrate de haber iniciado sesión en tu cuenta de Facebook.
2. En la parte superior de la pantalla principal, verás un ícono de tres líneas horizontales. Toca ese ícono para abrir el menú desplegable.
3. Desplázate hacia abajo en el menú y busca la opción "Grupos". Tócala para acceder a la sección de grupos de Facebook.
4. En la parte superior derecha de la pantalla, verás un ícono de "+" o "Crear grupo". Toca ese ícono para comenzar a crear tu grupo.
5. A continuación, se te pedirá que ingreses un nombre para tu grupo. Escribe un nombre descriptivo y relevante para tu grupo.
6. Luego, puedes agregar a las personas que deseas invitar al grupo. Puedes buscar a tus amigos en la barra de búsqueda o seleccionarlos de la lista de sugerencias. También puedes omitir este paso y agregar a las personas más tarde.
7. Una vez que hayas seleccionado a los miembros del grupo, puedes personalizar la configuración del grupo. Puedes elegir si el grupo será público o privado, si los miembros pueden invitar a otras personas y si se requiere aprobación para unirse al grupo.
8. Después de ajustar la configuración según tus preferencias, toca el botón "Crear" en la esquina superior derecha de la pantalla.
9. ¡Felicidades! Has creado exitosamente un grupo en Messenger utilizando Facebook Lite. Ahora puedes comenzar a chatear y compartir contenido con los miembros del grupo.
Recuerda que como administrador del grupo, puedes realizar diferentes acciones como agregar o eliminar miembros, cambiar la configuración del grupo y administrar las publicaciones. ¡Diviértete y disfruta de tu nuevo grupo en Messenger!
¿Cómo puedo crear un grupo de chat en Messenger desde mi PC?
Para crear un grupo de chat en Messenger desde tu PC, sigue estos pasos:
1. Abre tu navegador web y ve a la página de Facebook (www.facebook.com).
2. Inicia sesión con tu cuenta de Facebook.
3. En la barra lateral izquierda, busca la sección de "Grupos" y haz clic en ella.
4. En la parte superior derecha de la página, haz clic en el botón "Crear grupo".
5. Se abrirá una ventana emergente donde podrás configurar tu nuevo grupo.
6. En el campo "Nombre del grupo", ingresa el nombre que deseas darle al grupo.
7. En el campo "Miembros", puedes comenzar a escribir los nombres de las personas que deseas agregar al grupo. A medida que escribas, Facebook te mostrará sugerencias de amigos que puedes seleccionar.
8. Una vez que hayas agregado a todos los miembros deseados, haz clic en el botón "Crear" en la esquina inferior derecha de la ventana emergente.
9. ¡Felicidades! Has creado un grupo de chat en Messenger desde tu PC.
Recuerda que como creador del grupo, tendrás ciertos privilegios, como la capacidad de agregar o eliminar miembros, cambiar la configuración del grupo, etc. Además, los miembros del grupo podrán ver quiénes son los otros miembros y los mensajes que se envíen en el grupo.
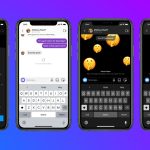 Cómo Activar Las Notificaciones De Facebook Messenger
Cómo Activar Las Notificaciones De Facebook MessengerEspero que esta información te sea útil. ¡Disfruta de tu nuevo grupo de chat en Messenger!
¿En qué lugar se encuentran los grupos de Messenger?
Los grupos de Messenger se encuentran dentro de la aplicación de Facebook Messenger. Para acceder a ellos, debes seguir estos pasos:
1. Abre la aplicación de Facebook Messenger en tu dispositivo móvil o accede a través de la página web de Facebook.
2. En la parte inferior de la pantalla, verás una barra de navegación con diferentes opciones. Haz clic en el ícono de "Grupos" (si estás en la versión móvil, puede que debas deslizar el dedo hacia la izquierda para encontrar esta opción).
3. Se abrirá una lista con todos los grupos a los que perteneces o que has creado. Puedes hacer clic en un grupo para acceder a él y ver los mensajes y archivos compartidos por los miembros del grupo.
Recuerda que para poder acceder a un grupo, debes haber sido invitado por algún miembro o haber sido aceptado por el administrador del grupo.
En los grupos de Messenger, puedes chatear con varios miembros al mismo tiempo, compartir archivos, fotos y videos, y realizar llamadas de voz y video. También puedes configurar la privacidad del grupo y administrar los miembros y las notificaciones.
Espero que esta información te sea útil. Si tienes alguna otra pregunta, no dudes en hacerla.
¿Cómo puedo saber si estoy en un grupo de Messenger?
Para saber si estás en un grupo de Messenger, sigue estos pasos:
1. Abre la aplicación de Messenger en tu dispositivo móvil o accede a la versión web en tu navegador.
2. En la pantalla principal de Messenger, desplázate hacia abajo hasta encontrar la sección de "Chats".
3. En la parte superior de la sección de "Chats", verás diferentes pestañas, como "Activos", "Personas" y "Grupos". Haz clic en la pestaña de "Grupos".
 Cómo Usar Los Juegos En Facebook Messenger
Cómo Usar Los Juegos En Facebook Messenger4. A continuación, se mostrarán todos los grupos de Messenger en los que estás actualmente. Si estás en un grupo, aparecerá en esta lista.
5. Si no ves ningún grupo en la lista, significa que no estás en ningún grupo de Messenger en ese momento.
Recuerda que esta lista solo muestra los grupos en los que estás actualmente. Si has sido eliminado de un grupo o te has salido voluntariamente, ya no aparecerá en esta lista.
Espero que esta información te sea útil. Si tienes alguna otra pregunta, ¡no dudes en hacerla!
En conclusión, crear un grupo en Facebook Messenger es una excelente manera de mantenerse conectado y compartir información con un grupo de personas. A través de este tutorial, hemos aprendido cómo crear un grupo en Messenger de manera rápida y sencilla. Recuerda utilizar las etiquetas para resaltar los pasos más importantes y asegurarte de seguir las instrucciones detalladas. ¡No dudes en crear tu propio grupo en Facebook Messenger y disfrutar de todas las ventajas que ofrece esta plataforma de mensajería instantánea!