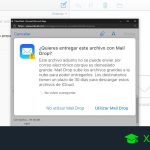Cómo Eliminar Un Correo Electrónico En Outlook
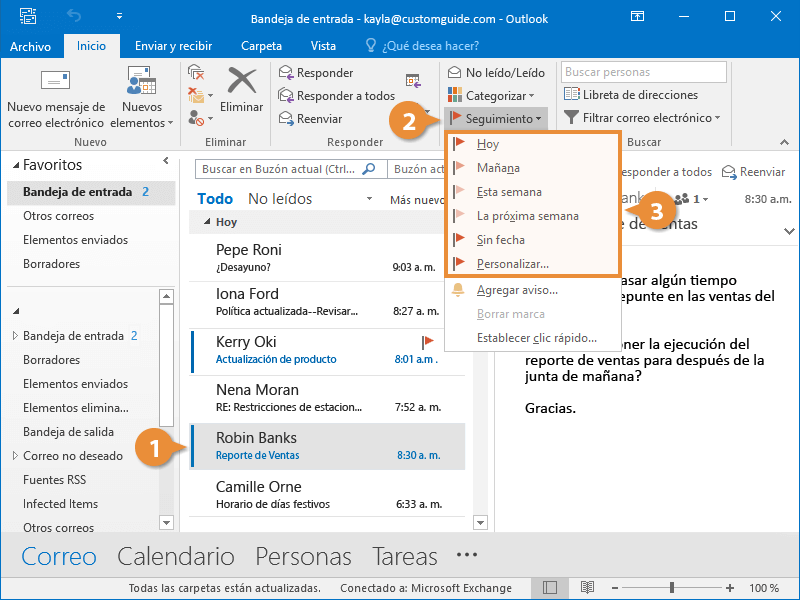
En este tutorial aprenderás cómo eliminar un correo electrónico en Outlook de manera rápida y sencilla. Con Outlook, podrás deshacerte de esos mensajes no deseados o innecesarios en solo unos clics. Sigue leyendo para descubrir los pasos necesarios para eliminar correos electrónicos de tu bandeja de entrada.
Tutorial paso a paso para eliminar un correo electrónico en Outlook: ¡Libera espacio en tu bandeja de entrada!
Tutorial paso a paso para eliminar un correo electrónico en Outlook: ¡Libera espacio en tu bandeja de entrada!
Outlook es una de las plataformas de correo electrónico más utilizadas en el mundo empresarial. Si tu bandeja de entrada está llena de mensajes antiguos o no deseados, es importante que aprendas cómo eliminar un correo electrónico en Outlook para liberar espacio y mantener tu bandeja de entrada organizada. A continuación, te mostraré los pasos para hacerlo:
- Inicia sesión en tu cuenta de Outlook: Abre el programa de Outlook e inicia sesión con tu dirección de correo electrónico y contraseña.
- Selecciona el correo electrónico que deseas eliminar: Navega por tu bandeja de entrada y encuentra el correo electrónico que deseas eliminar. Haz clic en él para seleccionarlo.
- Elimina el correo electrónico: Una vez que hayas seleccionado el correo electrónico, verás varias opciones en la parte superior de la pantalla. Haz clic en el icono de la papelera o presiona la tecla "Supr" en tu teclado para eliminar el correo electrónico.
- Confirma la eliminación: Outlook te pedirá que confirmes si deseas eliminar el correo electrónico. Haz clic en "Sí" o presiona la tecla "Enter" para confirmar la eliminación.
¡Listo! Has eliminado exitosamente un correo electrónico en Outlook. Recuerda que este proceso enviará el correo electrónico a la carpeta de "Elementos eliminados", donde se almacenará durante un tiempo antes de ser eliminado permanentemente. Si deseas eliminarlo de forma definitiva, deberás vaciar la carpeta de "Elementos eliminados".
Eliminar correos electrónicos en Outlook es una tarea sencilla que te permitirá mantener tu bandeja de entrada organizada y liberar espacio para nuevos mensajes. Sigue estos pasos cada vez que necesites eliminar un correo electrónico y mantén tu correo electrónico bajo control.
Cómo Borrar Todos los Correos de Gmail 📧
¿Cómo puedo eliminar un correo de Outlook que fue enviado por error?
Para eliminar un correo electrónico enviado por error en Outlook, sigue estos pasos:
1. Abre tu bandeja de entrada de Outlook y busca el correo electrónico que deseas eliminar.
2. Haz doble clic para abrir el correo electrónico en una nueva ventana.
3. En la barra de herramientas superior, haz clic en la pestaña "Mensaje".
4. En el grupo "Mover", haz clic en la opción "Acciones" y selecciona "Recall This Message" (Recuperar este mensaje).
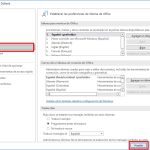 Cómo Crear Una Lista De Correo En Outlook
Cómo Crear Una Lista De Correo En Outlook5. Aparecerá una ventana emergente con dos opciones. Puedes elegir entre "Eliminar copias no leídas del mensaje" o "Eliminar copias no leídas y reemplazar por un nuevo mensaje". Selecciona la opción que mejor se adapte a tus necesidades.
6. Si seleccionas la opción de reemplazar por un nuevo mensaje, podrás editar el contenido del correo electrónico antes de enviarlo nuevamente.
7. Haz clic en "Aceptar" y Outlook intentará recuperar el mensaje.
Es importante tener en cuenta que esta función solo funcionará si el destinatario aún no ha abierto el correo electrónico. Además, tanto tú como el destinatario deben estar utilizando Outlook y estar en la misma red de Exchange para que la función de recuperación funcione correctamente.
Recuerda que no hay garantía de que el mensaje sea eliminado con éxito, ya que depende de varios factores. Por lo tanto, siempre es recomendable revisar cuidadosamente los correos electrónicos antes de enviarlos para evitar errores.
¿Cómo puedo eliminar los correos electrónicos?
Para eliminar correos electrónicos, sigue estos pasos:
1. Abre tu cliente de correo electrónico. Puede ser Gmail, Outlook, Yahoo Mail, entre otros.
2. Inicia sesión en tu cuenta de correo electrónico.
3. Selecciona los correos electrónicos que deseas eliminar. Puedes hacerlo marcando la casilla al lado de cada correo o utilizando la función de selección múltiple.
4. Una vez seleccionados los correos electrónicos, busca la opción para eliminarlos. Esta opción generalmente se encuentra en la barra de herramientas o en el menú desplegable.
 Cómo Cambiar Mi Contraseña De Outlook
Cómo Cambiar Mi Contraseña De Outlook5. Haz clic en la opción "Eliminar" o "Borrar". Algunos clientes de correo electrónico también pueden tener un ícono de papelera para esta función.
6. Confirma la eliminación de los correos electrónicos cuando se te solicite. Esto puede ser mediante una ventana emergente o una confirmación en la parte superior de la pantalla.
Recuerda que una vez eliminados, los correos electrónicos no se pueden recuperar, así que asegúrate de seleccionar correctamente los que deseas eliminar.
Si deseas eliminar todos los correos electrónicos de una carpeta o bandeja de entrada, puedes utilizar la opción "Vaciar carpeta" o "Vaciar bandeja de entrada". Esta opción eliminará todos los correos electrónicos de forma permanente.
Espero que esta información te sea útil. Si tienes alguna otra pregunta, no dudes en hacerla.
En conclusión, eliminar un correo electrónico en Outlook es una tarea sencilla que puede ayudarnos a mantener nuestra bandeja de entrada organizada y libre de mensajes innecesarios. A través de los pasos mencionados en este tutorial, podemos eliminar de forma definitiva aquellos correos que ya no necesitamos, evitando así la acumulación de información no deseada. Además, es importante recordar que Outlook nos ofrece la opción de recuperar correos eliminados en caso de que hayamos cometido algún error. Con estos conocimientos, podemos optimizar nuestro tiempo y mejorar nuestra productividad al utilizar esta herramienta de correo electrónico. ¡No dudes en aplicar estos consejos y disfrutar de una bandeja de entrada más limpia y ordenada!